文章目录[隐藏]
怎么安装免费版SILKYPIX Developer Studio Pro? SILKYPIX Developer Studio Pro是一款针对数码照片RAW格式的文件处理,利用SILKYPIX Developer Studio Pro for mac可以轻松进行曝光、白平衡、锐化、色调、色彩、镜头畸变、降噪、旋转剪裁等处理。各个功能下面提供多种选择进行细微的处理。今天风君子博客小编给大家分享的是SILKYPIX Developer Studio Pro的安装教程,需要的朋友一起看看吧!
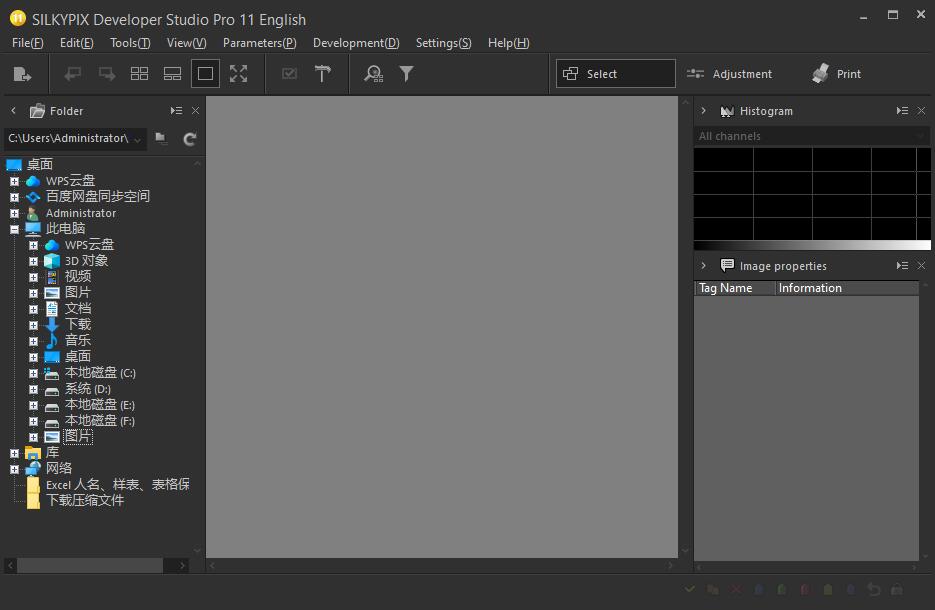
安装教程
相关下载
RAW格式数码照片处理软件 SILKYPIX Developer Studio Pro v11.0.11.0 安装版 附图文教程
- 类型:图像处理
- 大小:433MB
- 语言:多国语言
- 时间:2023-09-20
查看详情
1.在风君子博客下载解压后,双击SILKYPIXDSPro110110E.exe进入安装向导,如图

2.勾选我接受此协议,点击next,如图

3.点击长更换软件安装目录,如图
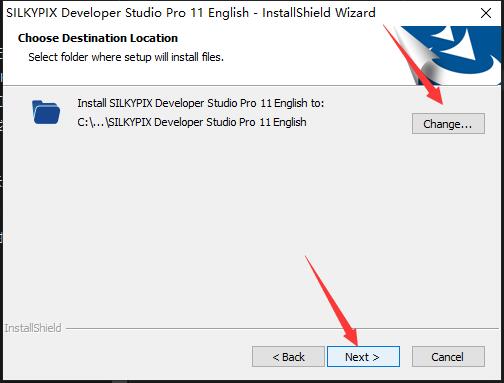
4.点击install开始安装软件,如图
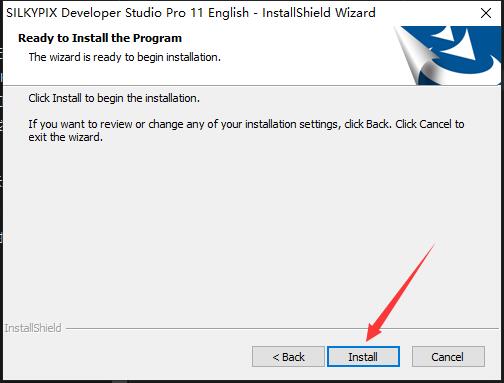
5.等待安装完成,如图

6.安装完成,如图

7.在安装补丁前,首先要打开软件的安装目录,如果忘记软件的安装目录,请返回到桌面,找到软件的桌面快捷图标,并右键点击图标,出现弹窗后选择“打开文件位置”即可获得文件安装目录。如图
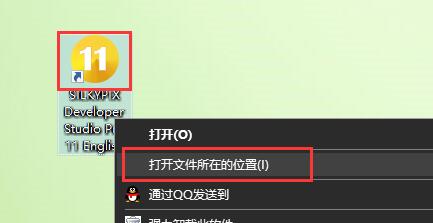
8.打开crack文件夹,将里面的文件复制到Program Files\ISL\SILKYPIX Developer Studio Pro 11 English\Library\文件夹下,如图
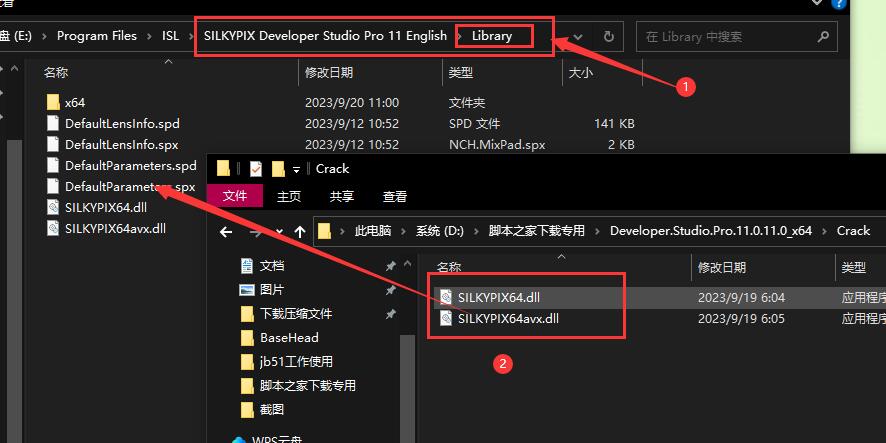
9.选择替换目标中的文件,完成安装,如图
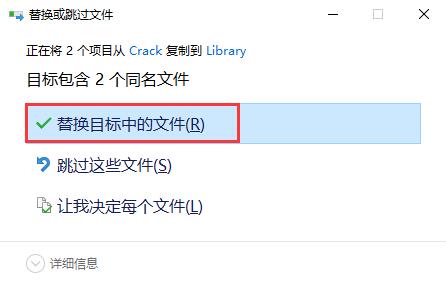
SILKYPIX Developer Studio Pro软件介绍
针对各品牌数码相机所拍摄RAW格式照片的通用处理软件,利用数码相机的RAW数据生成“噪音小、清晰度高的高质量“RAW图象(可直出JPG)。另外,利用独特的开发技术,使用了较为人性化、高性能的便捷操作界面,实现了 : 多彩的色彩表现、照片动态范围调整、边缘弱光补正、图像失真补正、镜头象差补正等,通过面向专业人士的多彩功能,可以简单、直接地实现迄今为止难以实现的色彩再现。这些功能都是在RAW显像阶段进行处理的,因此可以制作出高质量的照片。
SILKYPIX Developer Studio Pro软件特色
寻找功能强大、操作简单、可支持不同厂牌RAW档的转换软件,让每张作品影像品质更臻完美,也成为摄影界追求的课题。深耕摄影市场数十年的永准贸易,始终致力于提供数码摄影及色彩管理的全方位解决方案,永准独家引进业界知名的Silkypix Developer Studio Pro,让无法满足随相机附赠RAW档转换软件的使用者,获得高品质的影像转换工具。
Silkypix Developer Studio Pro是解RAW档软件Silkypix系列中最高阶的版本,专为需大量处理RAW档的摄影师及影像专业人士所设计。Silkypix Developer Studio Pro可将RAW档有效率地转换成高品质的影像。除了曝光补正、批次显像、旋转、裁切及白平衡等基本功能外,也具备遮光、去除脏点、数码移轴、highlight控制、伪色管理、精密色彩微调、镜头收差补正等进阶微调选项。同时Silkypix Developer Studio Pro是套简单易用的软件,透过直觉操作即可让您轻松拥有超高品质的影像。
SILKYPIX Developer Studio Pro概述
这是 FUJIFILM 相机限定特定版本的 RAW 编辑器。 RAW开发软件有很多功能,如合成功能,部分校正,以及安装在这个程序中的去雾。这些不同的功能为您的作品创作提供了强有力的支持。
局部校正工具局部改变指定区域的亮度和饱和度。它还配备了一个“刷子”,因此可以自由放养规格。
此外,使用“去雾”滑块调整朦胧的图像可以消除由空气中的水蒸气引起的图像中的云状失真,并使图像的清晰度与您在阳光明媚的日子拍摄时一样清晰。
SILKYPIX Developer Studio Pro特点
自动调整按钮,可一键调整。
配备 1 张照片的可调 HDR 功能。
精细的颜色控制器,可用于调整每种特定的颜色。
使用 Spotting Tool 轻松去除不需要的物体,例如可能出现的灰尘。
可以从拍摄日期等“拍摄信息”中搜索要调整的图像。
使指定区域明亮生动
模糊周围环境并突出主体
曝光补偿可以自由进行
照片高光/阴影区域亮度单独调节
部分校正工具
模糊/锐利的周边功能
自动调整按钮
在缩略图中搜索
SILKYPIX Developer Studio Pro技术细节和系统要求
支持的操作系统:Windows 10 / Windows 8.1 / Windows 7
处理器:多核 Intel 系列或更高版本,Xeon 或 AMD 同等产品
内存:4GB(推荐 8GB 或更多)
可用硬盘空间:推荐 4GB 或更多
SILKYPIX Developer Studio Pro软件特色
1、完整的基本功能
SILKYPIX使您可以进行调整,例如曝光(亮度),白平衡(阴影),色调(明暗清晰度),同时保持高质量的图像而不会降低图像质量。此外,由于基本调节是从控制面板顶部开始按顺序排列的,因此任何人都可以轻松执行高质量调节。此外,可以使用“滑块”控件对每个项目进行微调。
2、多种功能来重现摄影师的图像
包括部分校正功能,可调节指定区域的饱和度和亮度。此外,还提供了多种微调功能,例如可用于调整每种特定颜色的“精细色彩”控制器和“高光”控制器,它可以还原高光部分的颜色并恢复灰度。
3、轻松编辑带有品味
SILKYPIX Pro9安装了10种制作者口味,可以预先在各种拍摄场景中使用。只需选择“风景”或“肖像”之类的品味,您就可以轻松制作出适合您图像的照片。
此外,您可以将调整后的参数另存为偏好。参数是非常有用的功能,您可以通过将其应用于其他照片轻松地从同一图像创建图片。
4、兼容JPEG和TIFF
使用仅在SILKYPIX Pro9上可用的“ SILKYPIX RAW Bridge”,JPEG和TIFF扩展到16位,因此即使JPEG和TIFF图像也可以调整到高图像质量,并且图5、像质量降低得更少
一个许可证可以在三台计算机上使用
近年来,越来越多的人拥有多台计算机,例如台式机,笔记本电脑,平板电脑等,有时同时使用Windows和macOS。随着行业的这种变化,“ SILKYPIX Developer Studio Pro 9”可以在具有一个许可证的三台计算机上使用。
SILKYPIX Developer Studio Pro软件功能
1、使指定区域明亮生动
使用局部校正工具可以部分更改指定区域的亮度和饱和度。它还配备了“刷子”,因此可以指定自由范围。
2、使周围环境模糊并突出显示主体
现在,您可以使指定范围的边缘模糊并应用清晰度。
3、可以自由地进行曝光补偿。可以
单独调整图像中明暗区域的亮度。
4、清除雾霾
将“除雾”滑块添加到调整项中,以去除由大气水分或蒸汽引起的模糊图像的雾霾。
5、简单任务的理想完成
-一键即可调整的“自动调整按钮”。
-配备1张照片的可调节HDR功能。
-精细的色彩控制器,可用于调整每种特定的颜色。
-使用斑点工具轻松清除不需要的物体,例如可能出现的灰尘。
-可以从“拍摄信息”(例如拍摄日期)中搜索要调整的图像。
6、除雾功能
使用“除雾”滑块调整模糊图像,可以消除空气中水蒸气引起的图像云状失真,并使图像的清晰度与在晴朗的晴天拍摄时一样。
7、单独调整照片
的高光/阴影区域的亮度曝光调整中的“高光/阴影”滑块可让您手动调整图像亮(高光)部分和暗(阴影)部分的亮度。即使在使用曝光补偿时以强烈的对比度拍摄被摄对象时,有时仍然难以控制曝光。在这里,只需在RAW显影期间单独调整“高光/阴影”,即可获得适合摄影师图像的结果。
8、局部校正工具
局部色调校正可以应用于图像的指定区域。例如,亮度和白平衡可以部分调整。校正区域的选择方法包括“圆形校正滤波器”,“渐变校正滤波器”,“刷子”等,并且可以通过仔细指定区域来进行校正。
9、模糊/锐利的外围功能
您可以模糊或锐化指定范围的外围。外围模糊会使主体的外围模糊,从而产生特写效果。另外,如果使用镜头的光圈开度值拍摄图像并且周边区域的分辨率下降,则可以使用“锐利周边”进行良好的校正。
10、自动调整按钮
最近添加了适用于各个图像的自动调整曝光偏移,自动白平衡设置和自动色阶校正的自动调整按钮。对于那些“首先尝试RAW Development”或说“ RAW Development有很多调整选项并且不知道要做什么的人”,建议使用“自动调整”按钮。此外,在对大量一次图像,可以使用“自动调整”按钮提高编辑工作流程的效率。
11、在缩略图中
搜索缩略图中搜索是通过指定条件(例如“拍摄信息”,例如文件名或日期,注释或指定文件夹中的等级)来搜索和显示图像的功能。您也可以同时指定多个文件夹,这对于在较大的集合中查找所需图像非常有用。
12、其他
这些功能包括独立放置初始化按钮以使图像立即返回到其预先调整的状态,添加用户标记颜色以进行图像选择以及将图像从SILKYPIX轻松传输到润饰软件。
SILKYPIX Developer Studio Pro使用说明
指定要处理的图像文件
要在SILKYPIX上执行RAW数据处理,请首先指定图像文件(RAW / JPEG / TIFF / DNG)进行处理。
有两种指定图像文件的方法:以文件为单位或以文件夹为单位。
您可以在对话框上以及通过拖放指定文件。
您可以从“文件夹”子控件中,从历史记录一直到该点,再通过拖放来指定文件夹。
当已经指定其他图像文件进行处理时,还有一种添加图像文件进行处理的方法。
如果将图像文件和文件夹指定为要进行新的处理,则设置为要处理的图像文件将自动关闭。
如果通过添加图像文件进行处理的方法指定图像文件和文件夹,则新指定的图像文件将被添加到图像文件进行处理。
一、开启档案
1、从对话框中选择
这是一种指定图像文件以文件单位进行处理的方法。
您可以指定多个文件。您也可以添加文件。
当从菜单中选择[文件(F)]-[打开文件(O)]时,将出现“打开文件”对话框。
您可以从“打开文件”对话框中指定一个或多个图像文件进行处理。
选择多个图像文件进行处理时,请按住[Shift]键或[Ctrl]键。
选择多个文件进行处理后,接下来指定它们是用于新处理还是用于添加到处理中。
按下[Ctrl]键时,“打开(O)”按钮将变为“附加(O)”按钮。
如果要添加,请在此状态下单击“添加并打开(O)”按钮。
如果不单击[Ctrl]键而单击[打开(O)]按钮,则将自动关闭已加载进行处理的RAW数据文件。并加载此时选择的RAW数据文件而不是它们。
2、通过拖放指定
这是一种从可拖拽文件的工具(例如资源管理器或Finder)中将要处理的图像文件拖放到SILKYPIX中的方法。
如果包含了不用于处理的文件,则无法删除它们。
可以指定多个文件。也可以添加文件。
如果您开始向左拖动,则放入SILKYPIX的文件将可用于新处理。
到那时为止要处理的图像文件将自动关闭。
如果开始以向右拖动的方式拖动,则将其放入SILKYPIX时,将出现一个菜单,用于选择处理方法。
您可以选择新的处理,添加或取消删除文件的处理。
但是,如果到那时还没有图像文件可供处理,菜单将不会出现,它们将作为新的处理文件进行处理。
二、开启资料夹
1、从“文件夹”子控件中选择
打开文件夹功能可让您从指定的文件夹中选择并加载RAW数据文件。
指定文件夹中所有要处理的图像文件将被处理。这将被指定为新处理,并且将自动关闭用于该点的图像文件。
当您从菜单中选择[查看(V)]-[文件夹]或单击图标时,“文件夹”子控件将显示在信息框中。
用图像文件指定文件夹,以便从该屏幕进行编辑。
夹名称编辑框
显示所选文件夹的路径。您也可以编辑这些字符并指定要打开的文件夹。
“选择最近访问的文件夹”按钮
从文件夹历史记录中指定一个文件夹。请参阅“ 2.2.2。从文件夹历史记录中选择 “以获取详细信息。
“选择子文件夹”按钮
您可以设置在阅读时是否还将搜索子文件夹。参见“ 2.2.1.1。从子文件夹 “ 加载 ”以获取详细信息。
“更新”按钮
将文件夹显示更新为最新状态。您可以引入媒体并在显示屏上反映新创建的文件夹。
文件
夹显示文件夹。
通过单击文件夹选择一个文件夹。所选文件夹用于新处理。到那时为止正在处理的图像文件将自动关闭。同样在那时,所选文件夹将成为焦点,并且文件夹名称将被圈出。
如果按住[Ctrl]键并左键单击不在焦点上的文件夹,则可以添加该文件夹。
如果按住[Shift]键并在未聚焦的文件夹上单击鼠标左键,则可以选择从聚焦文件夹中按住[Shift]的同时单击多个的文件夹。
无法将其他文件夹指定为子文件夹。仅引用指定的文件夹。
当前正在读取文件的文件夹的文件夹名称背景为白色。
另外,将图像进行处理时,如果将图像添加到所选的单个文件夹中,则用于添加缩略图的“热文件夹”功能将自动打开。
请参阅“ 4.1.2.2。热文件夹 ”关于‘热文件夹’功能。
从子文件夹加载
您可以选择是否用“打开文件夹”中的“指定子文件夹”搜索指定文件夹中的子文件夹。
通过使用此选项,您可以同时指定分散并存储在分层结构中的多个文件夹中的图像文件。
2、从文件夹历史记录中选择
您可以选择图像文件,以从文件夹历史到此时的文件夹单位进行处理。
用这种方法指定文件时,只能指定一个文件夹。
您无法添加图像文件进行处理。您可以指定子文件夹。
有两种方法可以从文件夹历史记录中进行选择。
第一种是从菜单中打开[文件(F)],并在菜单底部显示文件夹历史记录列表。
另一种方法是单击“文件夹名称编辑框”右侧的标记。
使用这些方法之一从列表中选择一个文件。
此外,如果将鼠标光标移到菜单的右边缘,将出现一个子菜单。
您可以从该子菜单中指定子文件夹。
3、使用拖放分配
这是一种将文件夹从工具中删除的方法,该工具允许您将文件夹(例如Explorer和Finder)拖到SILKYPIX。
只能删除一个文件夹。如果选择了多个文件夹,则不能删除它们。此外,您不能指定子文件夹。
如果删除了不包含要处理的图像文件的文件夹,则会显示错误。
删除包含要处理的图像文件的文件夹。
如果从左拖动开始拖动,则放置到SILKYPIX的文件夹将受到新处理。
到那时已经过处理的图像文件将自动关闭。
如果拖动开始为向右拖动,将出现一个菜单,用于选择已放置到SILKYPIX的处理方法。
您可以选择新处理,添加或取消删除文件夹的处理。
但是,如果此时没有图像文件经过了新的处理,该菜单将不会出现,并且将被视为要进行新的处理。
三、当RAW数据未按预期打开时
如果未按预期打开RAW数据,则可能是RAW数据已损坏或RAW数据与此软件不兼容。
请参阅“支持的相机列表”,并检查该软件是否可以使用RAW数据。
如果读取了来自不兼容相机的RAW数据,则可能显示警告,例如“检测到不支持的相机”。
即使这样,也可能会执行诸如显影之类的操作,但是不支持的相机的颜色可能会很奇怪,或者可能发生其他故障,因此请不要使用它们。
除了RAW数据(包括DNG)之外,此软件还可以处理JPEG图像和TIFF图像文件。
请注意,某些格式的文件不被支持,即使它们是DNG,JPEG图像或TIFF图像。
初始设置将打开RAW数据,JPEG图像和TIFF图像,但还有一种模式仅使RAW数据接受处理。
四、如何处理JPEG / TIFF图像
用于FUJIFILM的SILKYPIX Developer Studio Pro9具有开发诸如RAW数据之类的JPEG / TIFF图像的功能,称为“ SILKYPIX RAW Bridge”。
对于JPEG / TIFF图像使用“显影”一词似乎很奇怪,但是,使用相同的参数处理JPEG / TIFF图像RAW文件非常方便。
用于FUJIFILM的SILKYPIX Developer Studio Pro9和用于照片修饰的软件之间存在差异:用于FUJIFILM的SILKYPIX Developer Studio Pro9进行从JPEG / TIFF图像到虚拟RAW图像的“逆向转换”,然后将它们与RAW数据相同。内部。
因此,用于FUJIFILM的SILKYPIX Developer Studio Pro9可以进行比照片润饰软件更正确的色彩处理。
因此,您可以使用大多数功能,其方式类似于处理扩展名为“ .JPG”和“ .TIF”的RAW数据。
在开发设置中启用了JPEG / TIFF处理模式,请参阅' 4.8.4。详细了解JPEG / TIFF图像。
用于FUJIFILM的SILKYPIX Developer Studio Pro9可处理JPEG / TIFF图像的色调插值和宽泛复制色彩映射,但是与真正的RAW相比,JPEG / TIFF图像的信息太少。JPEG / TIFF图像的实质性调整会导致图像故障。
1、JPEG / TIFF图像的色温
对于“ RAW数据”,您可以使用绝对的“色温”来调整白平衡。例如,对于在3000K灯泡下拍摄照片的场景,如果在3000K上设置“色温”,则可以获得大约正确的白平衡。
但是,对于JPEG / TIFF图像,这是在照相机上进行了白平衡处理之后的,因此,不幸的是,拍摄照片时的色温无法设置为标准参考。
假设有JPEG / TIFF图像具有完美的白平衡调整,无论这些照片是在什么光源下拍摄的,都无法区分。
对于实际拍摄的JPEG / TIFF图像,将保留拍摄时光源的影响,但是在任何一种情况下,都无法确定拍摄时的色温,因此默认的白平衡值固定为彩色温度= 6500K,色差=3。
此色温是sRGB和Adobe RGB的白点值。
不论在什么光源下拍摄JPEG / TIFF图像,都将在假定已在6500K光源下拍摄的条件下进行处理。
请理解,如果您对JPEG / TIFF图像上的白平衡进行调整,则相对于该色温= 6500K,色差= 3进行调整。
因为这不是拍摄照片时光源的实际色温,您可能会感到矛盾,但是这种处理格式的奇怪之处在于所显示的色温可能不准确。调整白平衡没有任何限制。
相对调整是对三个参数的调整,即色温,色差和阴影调整,它们与默认值色温= 6500K,色差= 3不同
。色温本身的数值是假定值,没有任何意义,因此此方法不能用于指定具有色温绝对值的白平衡。
用法与RAW数据上“自动”白平衡,灰平衡工具和肤色指定工具的用法相同。
2、JPEG / TIFF处理的锐化/降噪
对于“ JPEG / TIFF”图像,“锐化”子控件和“降噪”子控件的默认设置无效。
您必须相对于原始“ JPEG / TIFF”图像调整“锐化”或“降噪”,因为它已经在相机或软件中进行了处理。
3、不能用于JPEG / TIFF的功能
您不能对JPEG / TIFF图像使用“去马赛克清晰度”或“高分辨率”。
以上就是风君子博客小编给大家分享的SILKYPIX Developer Studio Pro的安装使用步骤了,希望大家喜欢!

