
Windows体验指数(简称WEI)最早出现在Vista系统中,以1.0到7.9分(Windows 8系统为9.9分)测量处理器、内存(RAM)、图形、游戏图形和主硬盘五大子项目的成绩,最终的基本分数则由最低子分数决定。在Windows 8.1系统中,WEI功能就已经从控制面板中消失,但依然提供Windows系统评估技术(WINSAT),而在Windows 10系统中尽管同样能激活该功能,但是无法显示相应的结果。
微软在 Windows 8.1 中删除了 Windows 体验指数的图形版本。但底层工具 Windows 系统评估工具仍然存在。更好的是,您可以轻松访问旧的绩效评级。
以下是在 Windows 10 上检查 Windows 体验指数的方法。
1.运行WinSAT生成Windows体验指数
Windows 系统评估工具 (WinSAT) 仍然隐藏在 Windows 10 中。您可以使用 WinSAT 为您的处理器、显卡、内存速度等生成 Windows 体验指数。
以下过程生成 Windows 体验索引,然后将其导出到 XML 文件。
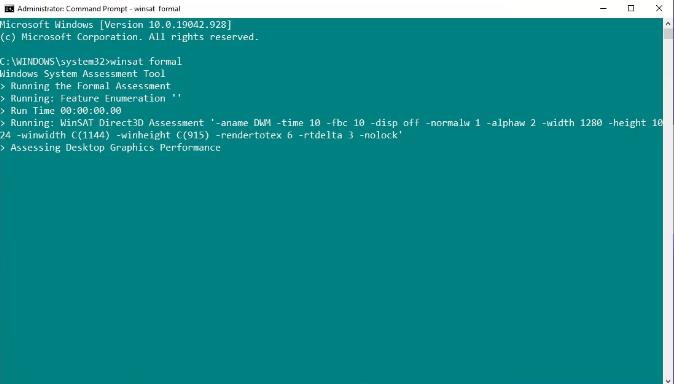
- 在“开始”菜单搜索栏中键入命令,右键单击“最佳匹配”,然后选择“以管理员身份运行”。
- 当命令提示符打开时,输入以下命令:winsat正式
- 等待该过程完成。完成后,您可以在C:\Windows\Performance\WinSAT\DataStore中找到 XML 文件。
- 查找一组包含您运行测试的日期的文件。打开类似于“[测试日期] Formal.Assessment(最近).WinSAT.xml”的 XML 文件。
- 出现提示时,选择您的 Internet 浏览器来查看 XML 文件。您的浏览器将使 XML 数据可读。
- Windows 体验索引位于文件顶部附近。
-
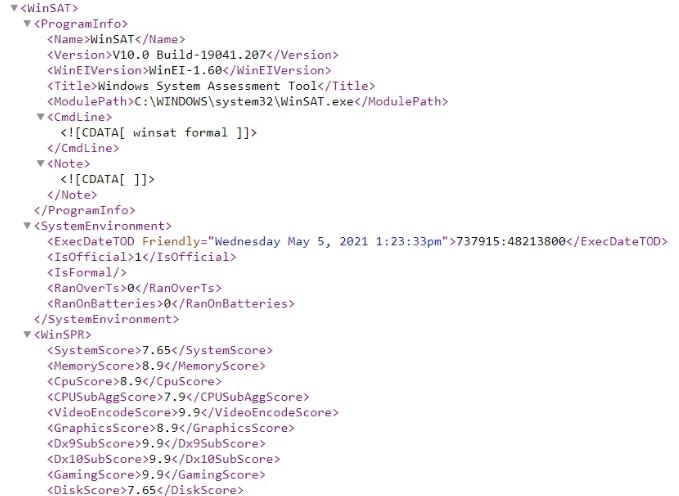
2.使用Windows PowerShell
您还可以在 Windows PowerShell 中使用 WinSAT 命令。该命令的工作方式大致相同,并提供更清晰的 Windows 体验分数输出。以下命令适用于 Windows 10 和 Windows 11。
- 在“开始”菜单搜索栏中键入powershell,右键单击“Windows PowerShell”,然后选择“以管理员身份运行”。
- PowerShell 打开后,输入以下命令:Get-CimInstance Win32_WinSat
您的总体 Windows 体验指数与WinSPRLevel一起列出。
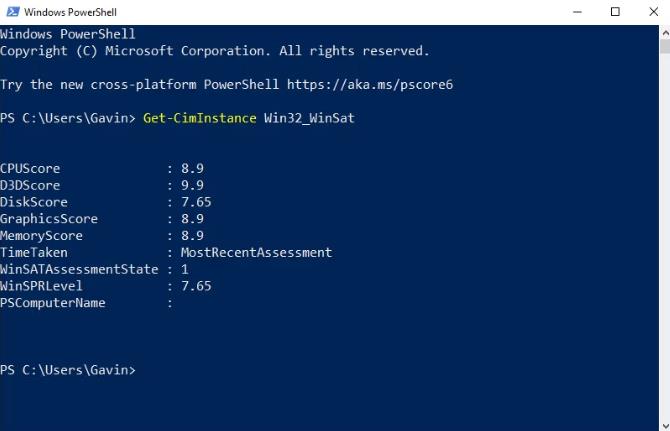
3. 使用性能监视器和系统诊断
Windows 性能监视器还允许您查看 Windows 体验指数。以下是查找分数或在不存在分数的情况下执行系统扫描的方法。
- 在“开始”菜单搜索栏中输入“性能” ,然后选择“性能监视器”。
- 在性能下,前往数据收集器集 > 系统 > 系统诊断。右键单击“系统诊断”并选择“开始”。系统诊断程序将运行,收集有关您的系统的信息。
- 现在,转到“报告”>“系统”>“系统诊断”>“[计算机名称]”。选择您的计算机名称后,将出现系统诊断报告。向下滚动报告,直到找到硬件配置
- 展开“硬件配置”> “桌面评级”,然后展开两个附加下拉菜单,您可以在其中找到 Windows 体验指数。
性能监视器只是可用于监视系统硬件的众多工具之一。
4.Winaero WEI工具
Winaero WEI 工具是一个基本但方便的工具,可用于生成可视化的 Windows 体验索引。Winaero WEI 工具是轻量级的,只需几秒钟即可为您的系统评分。它还内置了一些方便的屏幕截图工具。
Windows 体验索引的替代方案
Windows 体验指数从来都不是判断系统性能的好方法。它有一个严重的限制。您的 Windows 体验指数值来自性能最低的硬件。因此,您可能拥有速度极快的 CPU,但缓慢的磁盘速度会降低您的总体得分,尽管其他方面都获得了高分。
然而,一个低分可能会提醒您系统存在瓶颈。我的系统得分下降是因为我有多个驱动器,其中一些是旧的、笨重的硬盘驱动器,这是我们建议尽可能升级到现代固态驱动器的原因之一。
总体而言,Windows 体验指数并不是确定系统性能或可以改进的地方的最佳方法。以下是 Windows 体验索引的两种替代方案,可为您提供所需的信息。
1.SiSoftware桑德拉
SiSoftware Sandra(系统分析器、诊断和报告助手)是一种系统基准测试工具,可用于针对其他用户测试您的硬件。Sandra 有一个在线参考数据库,您可以使用它来比较系统的各个方面,例如处理器或互联网连接,然后与其他系统进行比较,以确定系统升级是否值得。
2. 用户基准测试
另一个有用的选项是UserBenchmark。UserBenchmark 在您的系统上运行一套基准测试工具,然后在默认互联网浏览器中打开结果。然后,您可以将您的结果与数千个其他 UserBenchmark 用户进行比较,找出您的系统在比较中的排名。
如果您想了解具有类似硬件的其他用户如何进行改进,UserBenchmark 会很方便。例如,如果有人使用与您相同的 CPU 的不同类型的 RAM,或者如果有人使用更快的硬盘来提高分数。
在 UserBenchmark 结果中向下滚动并找到典型 [主板类型] 组合。从这里,您可以看到使用替代硬件与当前主板结合使用的用户百分比。
想要对系统硬件的特定部分进行基准测试吗?查看我们针对 Windows 10 的十个最佳免费基准测试程序的列表
Windows 体验指数可靠吗?
当您查看 SiSoftware Sandra 和 UserBenchmark 提供的信息时,您会发现 Windows 体验指数似乎缺乏。与可用于改进系统的其他硬件相比,替代方案为您提供的概述意味着 Windows 体验指数给出的数字并不能告诉您太多信息。
公平地说,微软并没有宣传Windows体验指数。此外,微软还从微软游戏面板中删除了Windows体验指数。正如您所看到的,除非您付出努力,否则您不会找到自己的分数。
以上就是在Win10上检查您的Windows体验分数的技巧,希望大家喜欢,请继续关注风君子博客。
相关推荐:
win11中可以使用摄像头的应用有哪些? win10查看摄像头使用去情况的技巧
win10怎么查看系统环境变量? win10电脑环境变量的查看技巧
