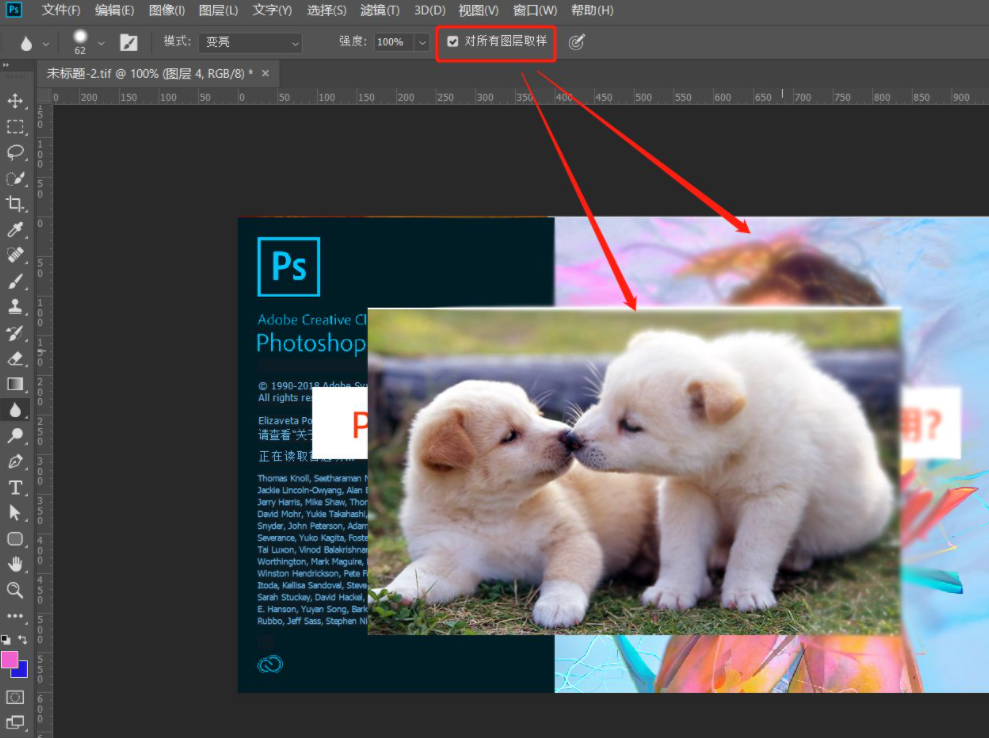ps是非常著名的图像编辑软件,受到广大用户的喜爱。如果我们想要对图片进行模糊操作的话,ps要怎么操作呢?今天小编就给大家介绍一下具体的操作,希望能对大家有所帮助!
![]()
Adobe Photoshop 2022 V23.4.1.547 简体中文直装版 [电脑软件]
Adobe Photoshop是全球知名的图像处理软件,被广泛应用于平面设计、创意合成、美工设计、UI界面设计、图标以及logo制作等等领域。新版本支持ACR14 4,还包括多个新增和改进的功能,如Apple XDR显示器支持,提…
立即下载
ps怎么弄模糊效果?
1、双击打开想要模糊处理的PS图片文件,然后在界面左侧工具箱中可以找到模糊工具,一般从上往下数第十三个工具就是模糊工具。
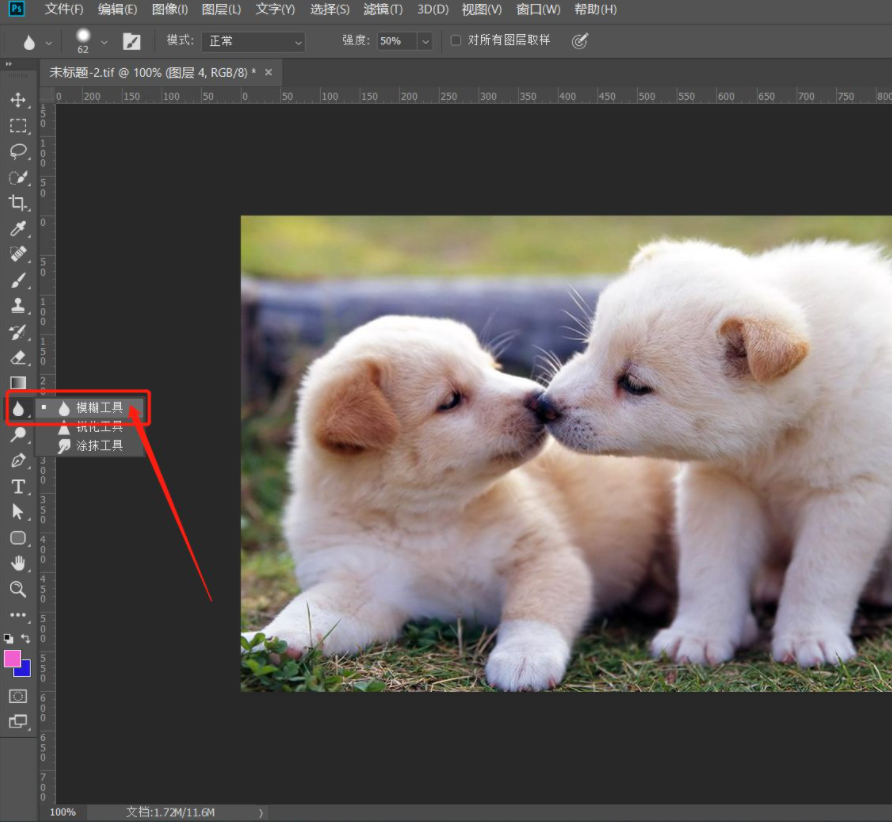
2、选择模糊工具后,按住鼠标左键在图像上进行涂抹,可以使相应位置像素进行模糊效果。
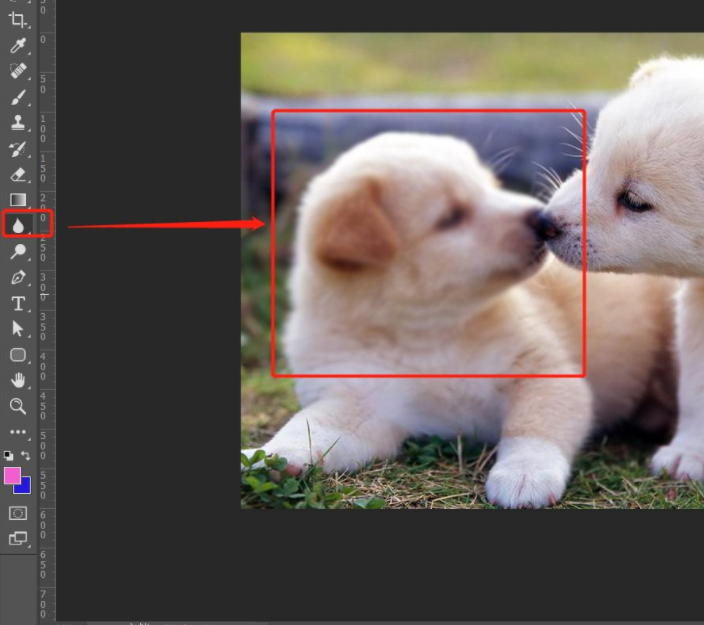
3、点击属性栏上【画笔预设】和【画笔设置】标识,可以调整画笔大小、硬度和形状动态等参数。一般使用默认值,多数时候只需要调整这里的画笔大小。
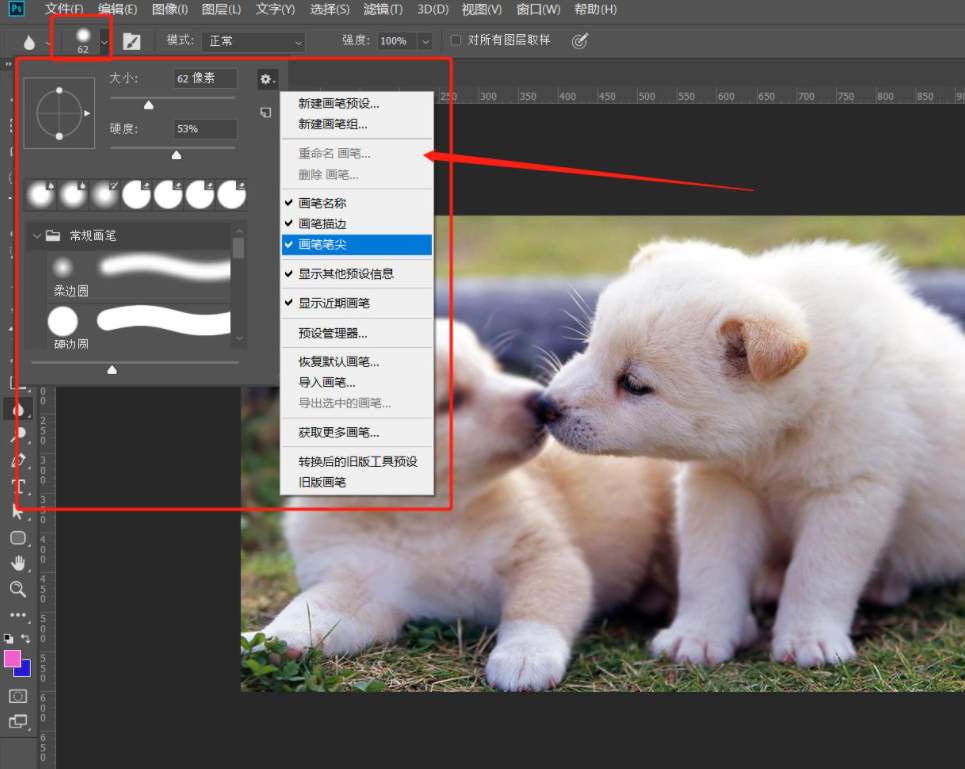
4、在模式下拉框中有7种模式可以进行选择,选择不同模式,模糊工具在模糊的同时也会产生相应的叠加效果,当选择变亮时,可以看到涂抹区域被模糊的同时也更亮了。
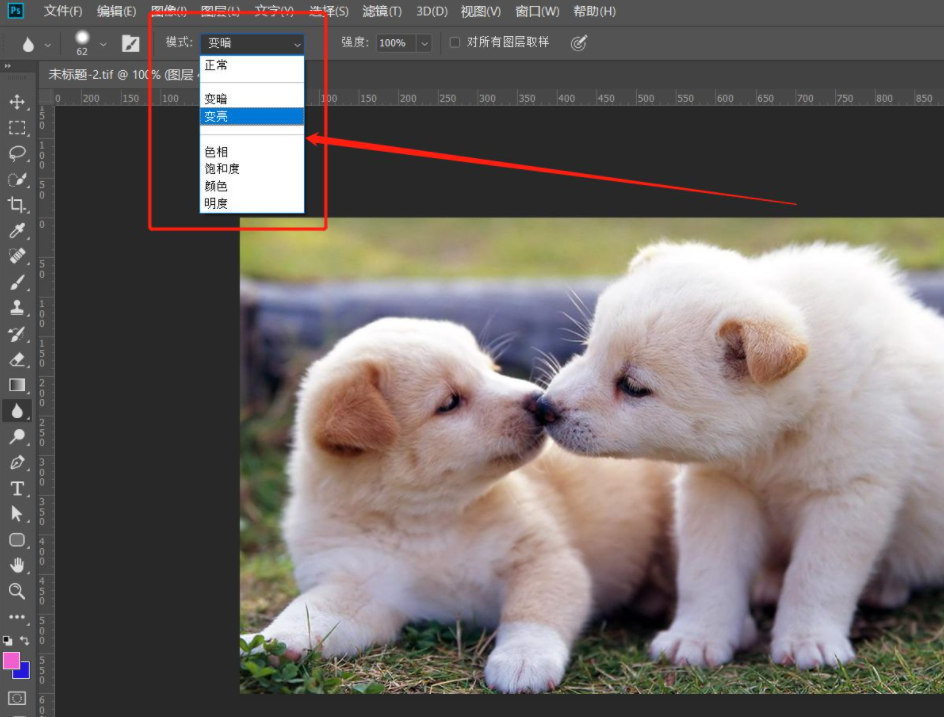
5、调整强度滑块,数值越大,模糊的强度也越大,反之,模糊程度就越小。
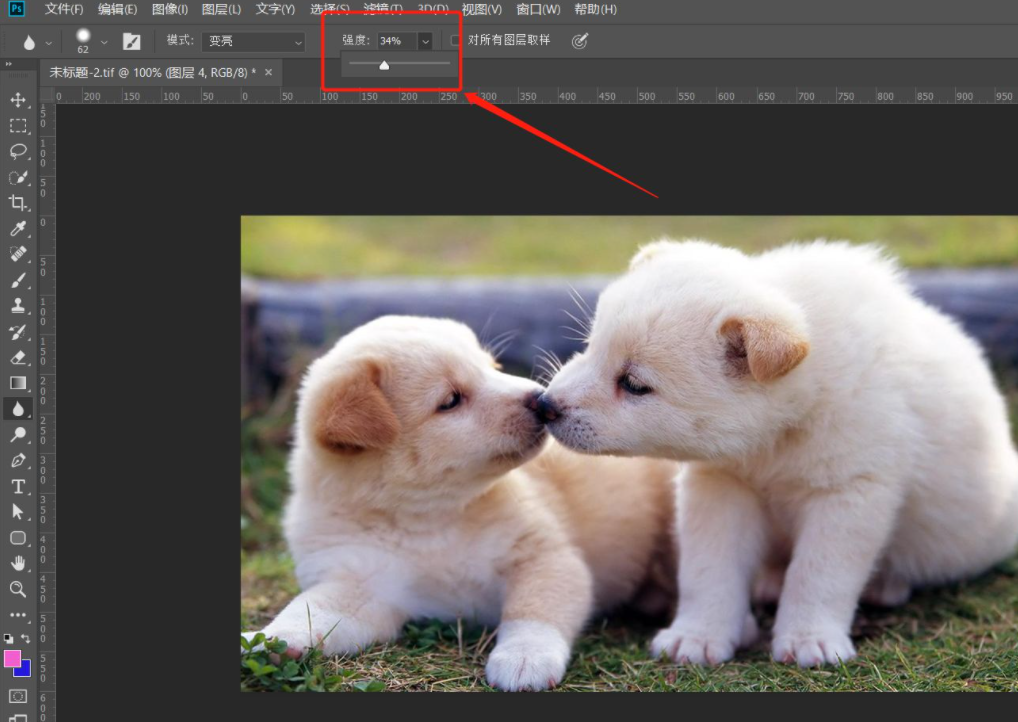
6、最后勾选【对所有图层取样】可以同时模糊多个可见图层,且被模糊的图像只在当前图层哦。