
有的时候我们系统可能会出现卡顿、运行缓慢等等,这时候最简单的解决方法就是重装了,那么如果想使用PE重装系统该如何进行操作呢?下面一起来看看具体详解吧。
![]()
系统之家一键重装 V1.4.0 官方版 [电脑软件]
系统之家一键重装系统软件是由系统之家官方打造的系统装机工具,玩系统更专业,装机过程更简单,傻瓜式操作,就算是小白用户也是轻松上手。这款装机软件可以智能检测当前电脑配置信息,自动分析适合电脑配置的最…
立即下载
怎么使用PE系统重装系统
1、搜索“之家重装官网”,在官网内下载系统之家一键重装。
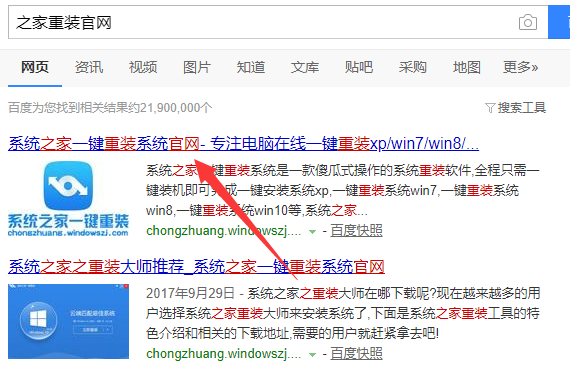
2、打开系统之家,点击u盘模式。
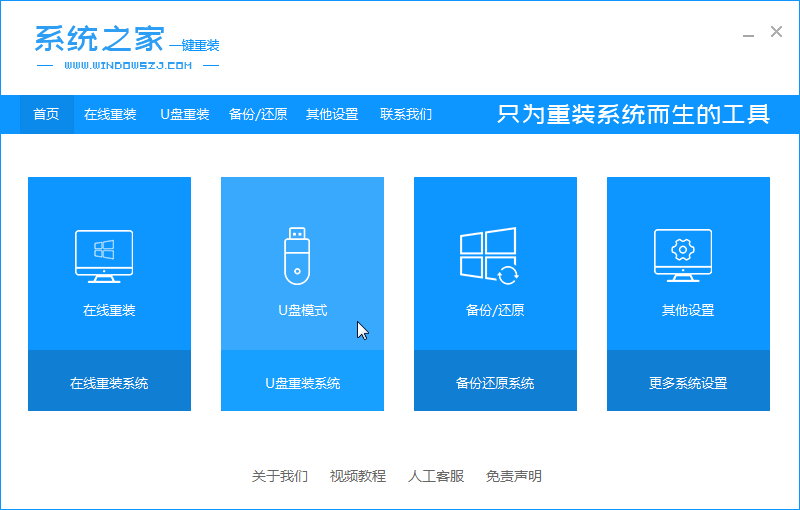
3、切换成本地模式,选择C盘以外的安装路径进行安装。
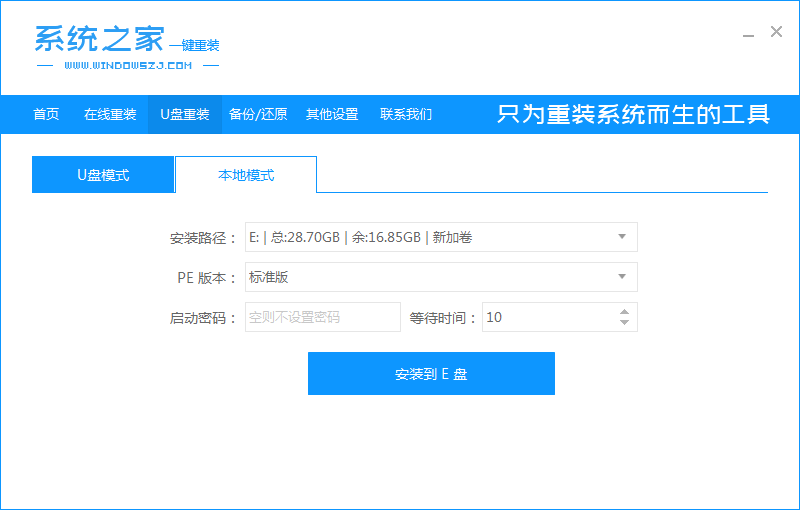
4、系统会再次确认是否安装。
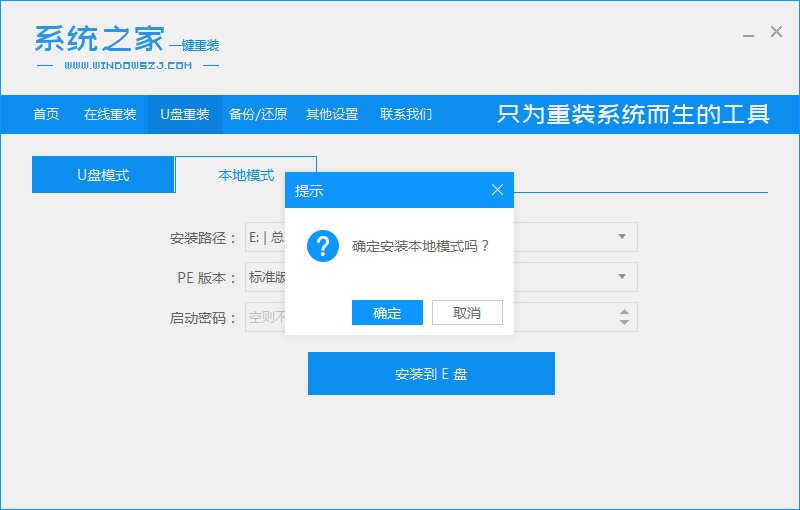
5、等待PE系统安装完成。
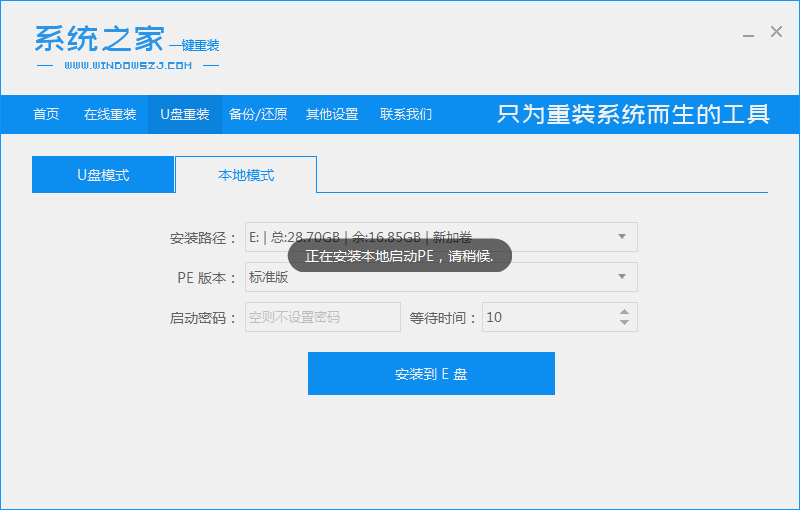
6、安装完成后,可以重启电脑。
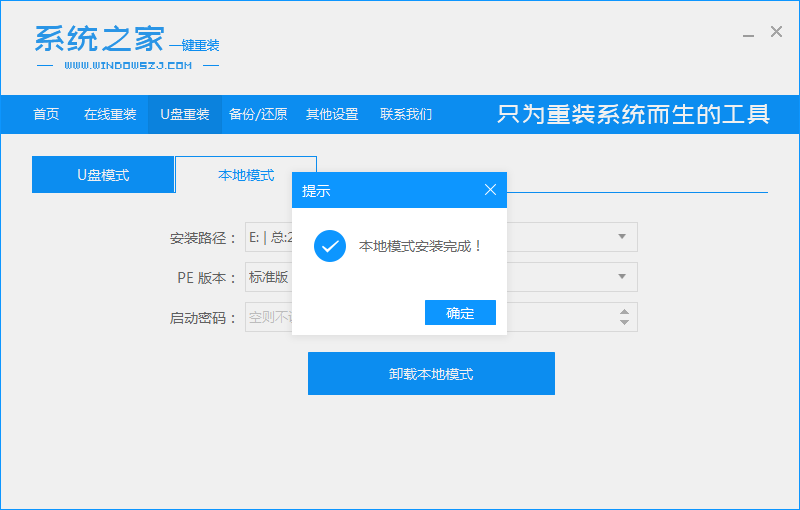
7、重启后系统增加一个启动选项,我们选择启动下方的PE系统。
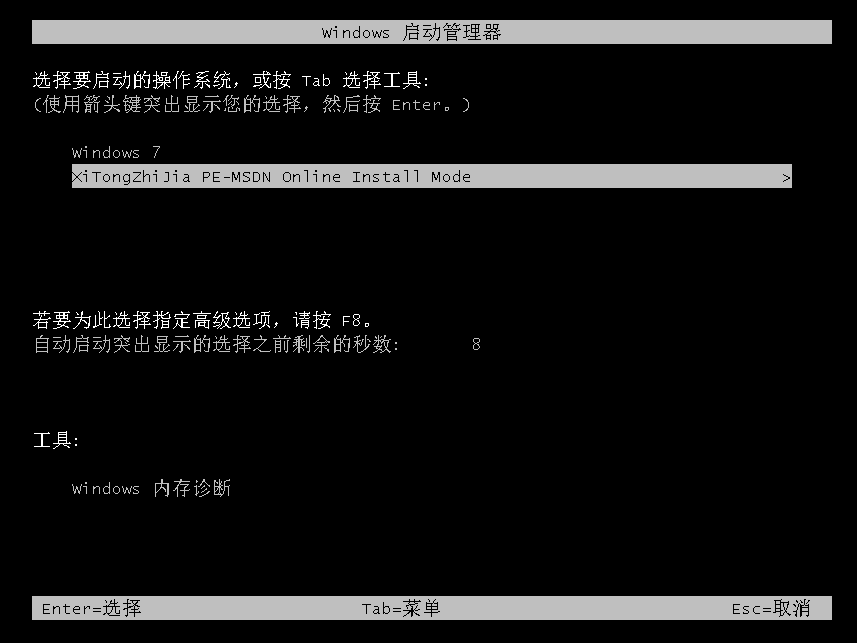
8、进入PE系统后,打开桌面上的系统之家一键装机。
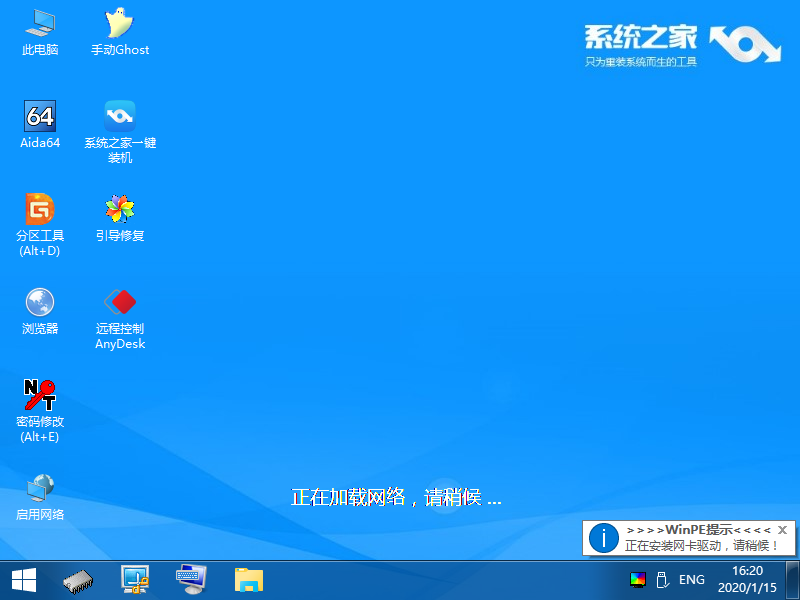
9、选择需要重装的系统。如果“系统安装”页面内没有搜索到可供安装的系统的话,可以使用上方的“在线安装”功能。
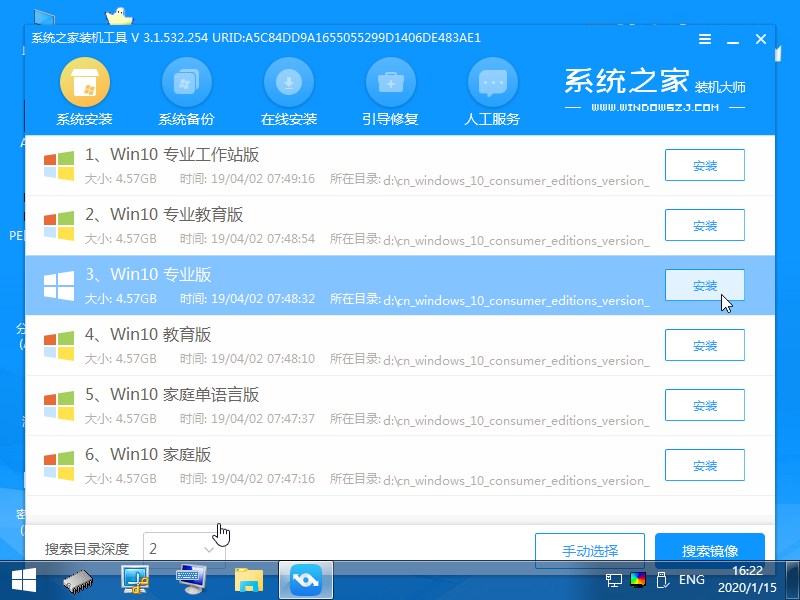
10、安装目录选择C盘,然后点击开始安装。
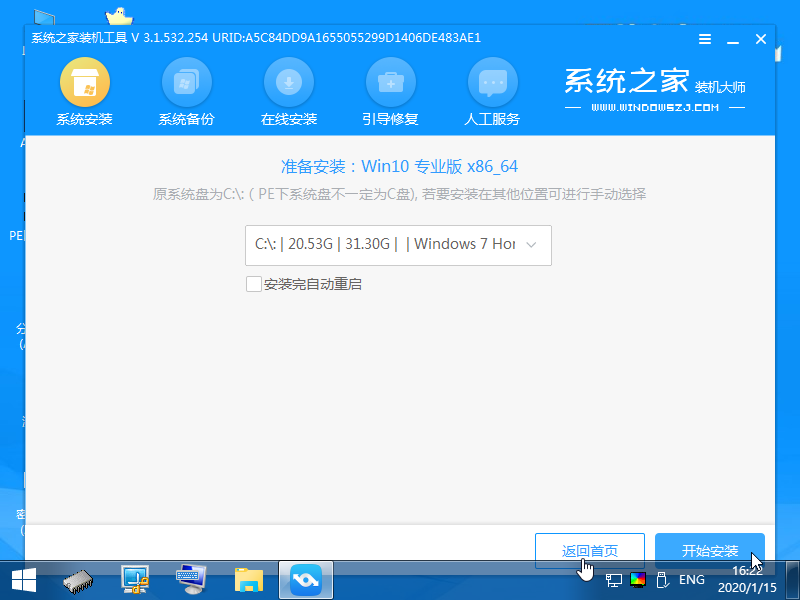
11、安装完成后可以点击立即重启。
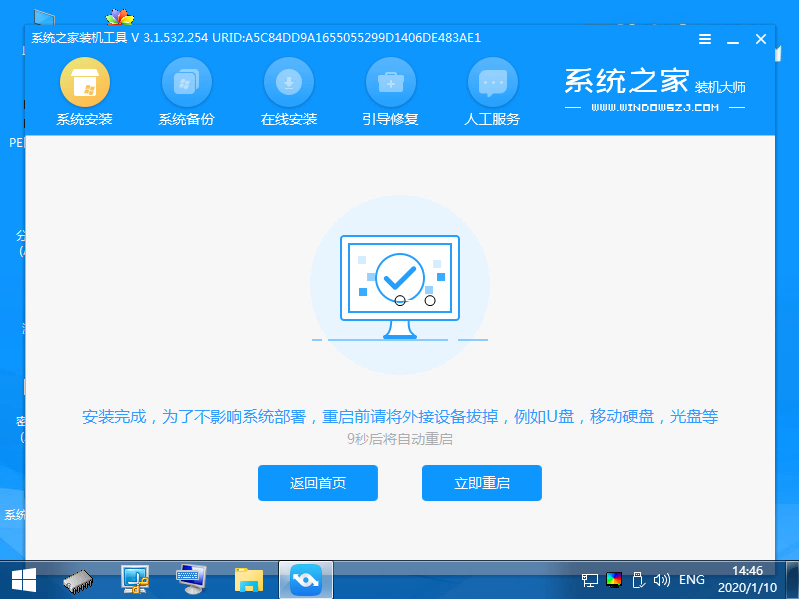
12、再次重启所需的时间相对要长一些,进入系统桌面后,系统就重装完成了。
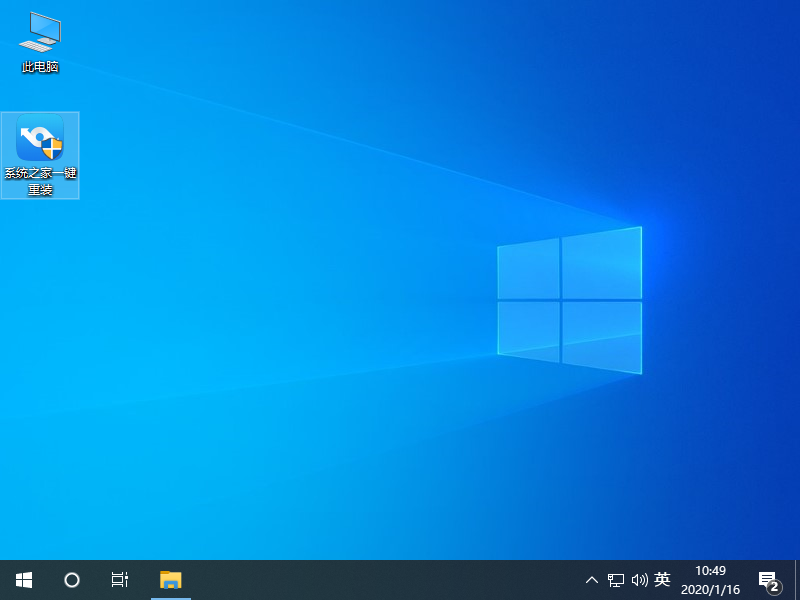
以上就是使用PE系统重装系统的操作方法,希望可以帮助到大家。
