Win10如何设置开机密码?相信在座的有部分小白用户不是很清楚具体的操作方法,其实方法是非常简单的哦,今天小编在这里给大家分享这个方法,保证大家在最短时间之内学会设置开机密码,有需要的朋友们一起来看看吧。
![]()
番茄花园 Ghost Win10 64位 专业激活版 V2022.02 [电脑系统]
番茄花园 Ghost Win10 64位 专业激活版 V2022 02是一款免激活的Win10操作系统,这款系统采用最新的镜像打包技术,让每一位用户都可以在这个新系统中享受到最便捷的自动安装 ,大大的节省用户的时间,…
立即下载

一、用户账户设置
1、利用快捷键 Windows + R 打开Win10的运行操作窗口,然后输入以下的命令:netplwiz。再点确定会进入Win10用户账号管理面板。
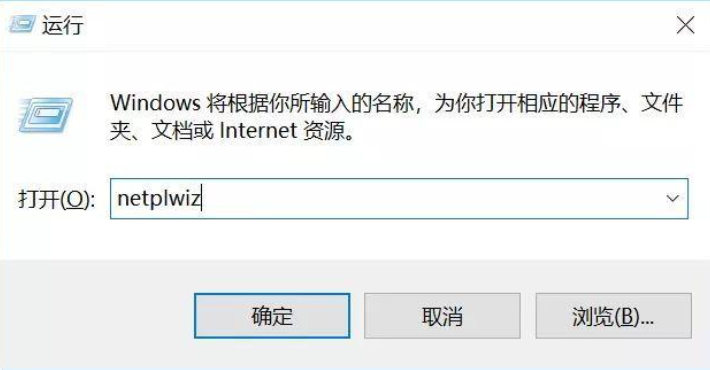
2、跳出界面,选【要使用计算机,用户必须输入用户名和密码】,它的状态默认是打勾选中的。要做的是去掉这个勾,然后点确定。
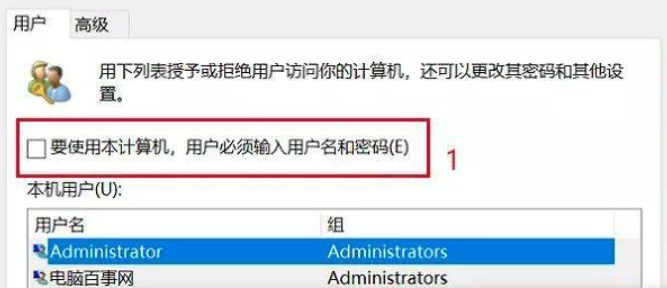
3、系统会提示输入用户名和密码。这个密码就是开机密码,输入2次密码,再点击下方的“确定”就设置好了。
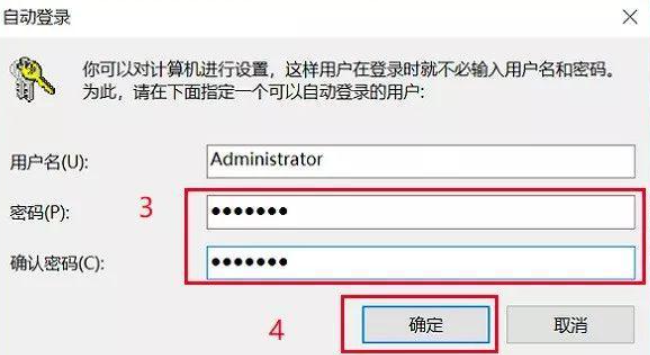
二、
1、左边开始菜单,点击设置,进入设置界面,选帐户。
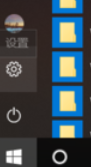
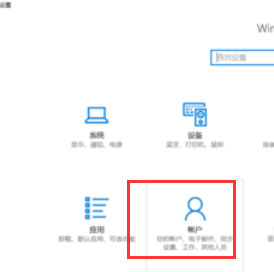
2、进入账户,选左边的登录选项。
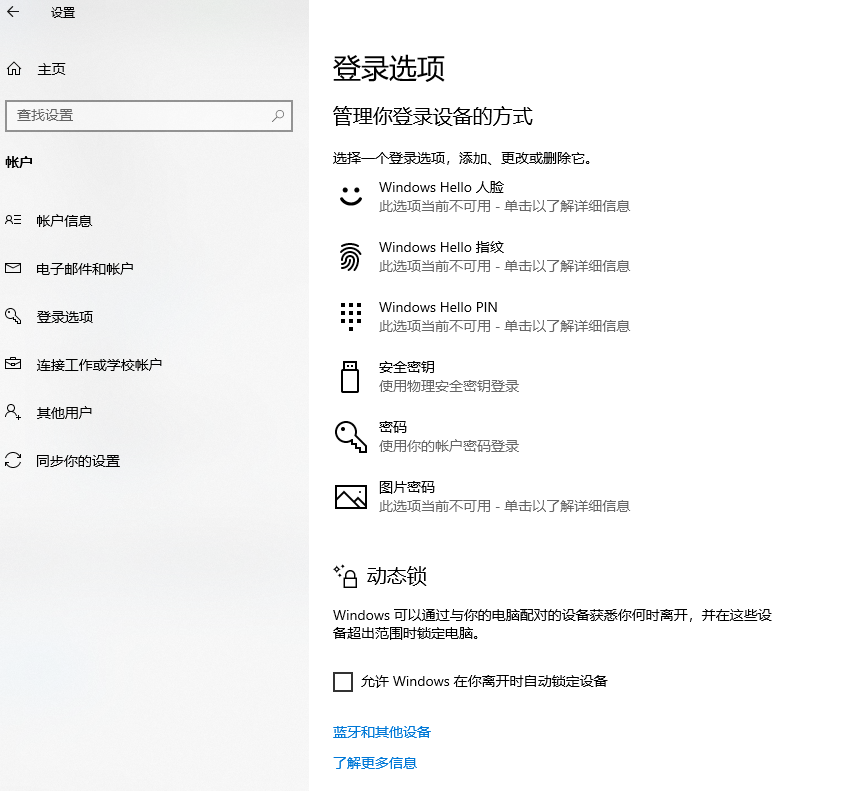
3、再点密码,之前没有设置的,点添加。会弹出框。输入密码,再点下一步,再点完成。就可以设置好开机密码了。
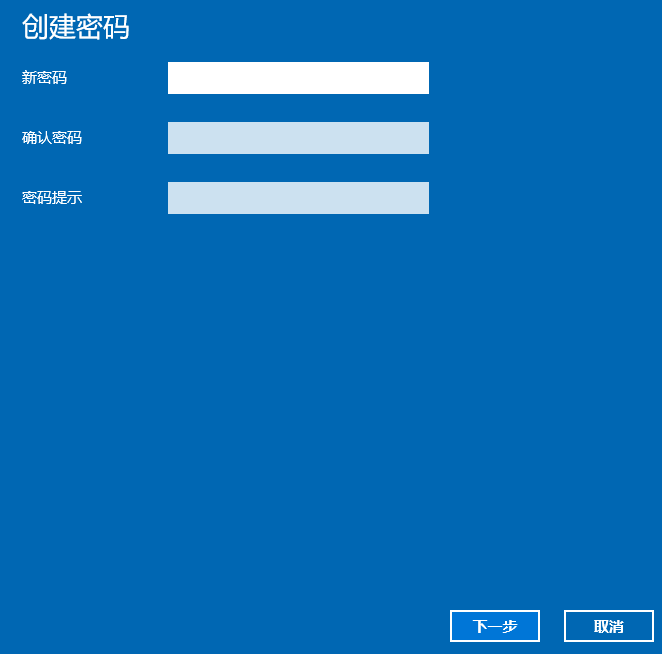
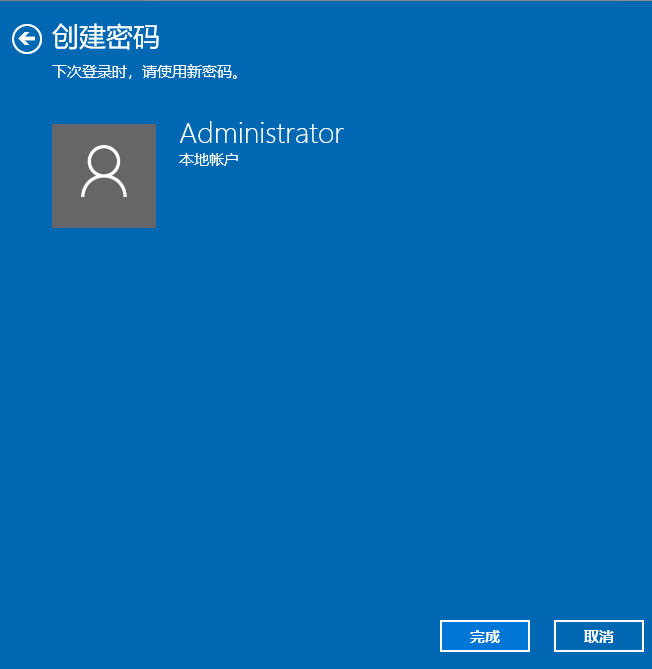
4、最好密码和pin码一块都设置上,以确保安全。还有其它的开机密码的设置,看看自己喜欢什么形式就可以设置开机密码了。
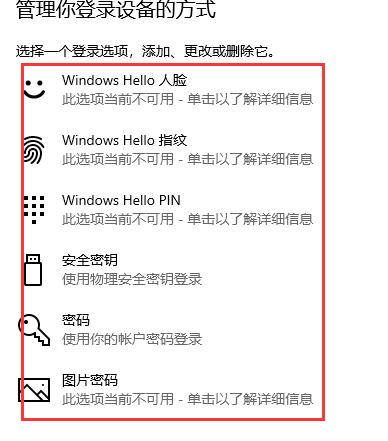
以上是电脑Win10系统设置开机密码的操作,希望可以帮到大家,如果学会了就去试试看吧!也欢迎大家去之家重装官网查询其它使用Win10的技巧哦!
