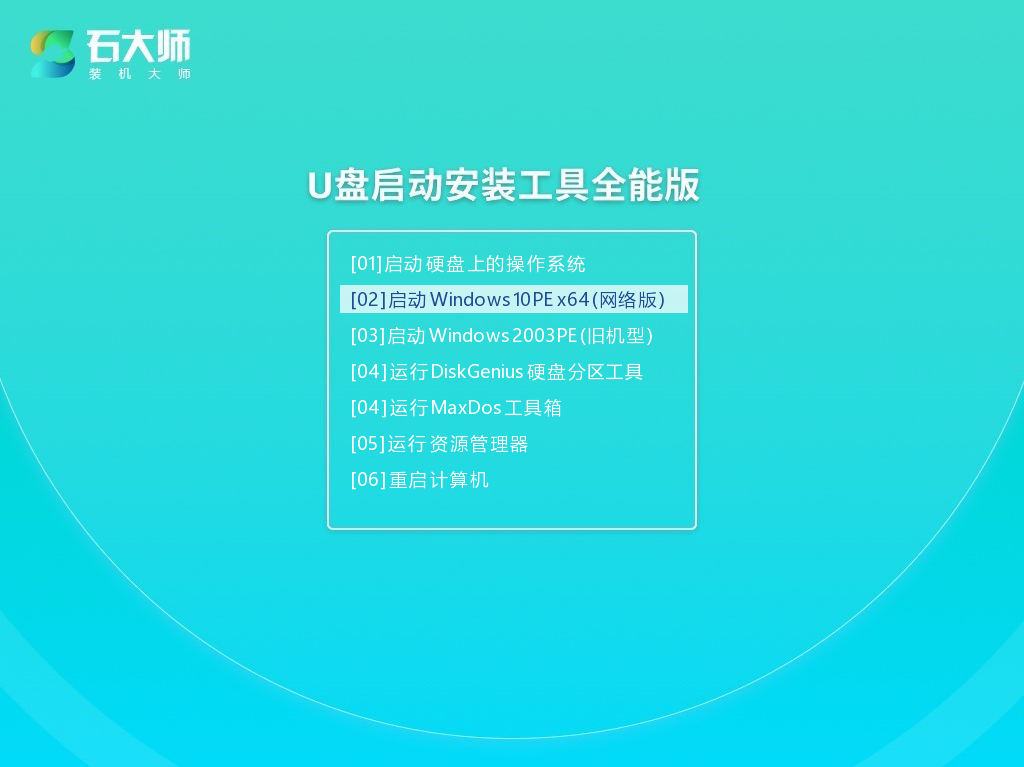文章目录[隐藏]
如何做电脑系统启动盘?电脑系统启动盘,除了可以在系统出现故障时候进行应急启动,也可以放入下载的系统对电脑进行系统重装,携带方便是用户必备的实用工具,那要怎么做电脑系统启动盘呢?小编推荐石大师u盘工具,可以轻松快速制作u盘启动盘,一起来看下详细的教程。
![]()
石大师U盘制作工具 V1.6.0 官方版 [电脑软件]
石大师U盘制作工具是一款十分便捷实用的系统重装工具,具有简单、快捷、安全、智能等特点,真正的傻瓜式制作,无需光驱,无需U盘,无需技术,鼠标单击,即可完成系统重装。有需要的朋友们欢迎点击下载使用。
立即下载
如何做电脑系统启动盘?
1、双击运行“石大师一键重装”点击“我知道了”。
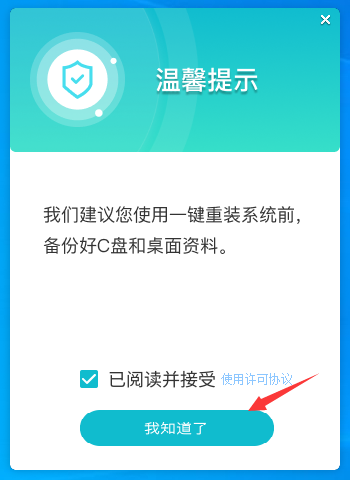
2、选择“U盘启动”点击“开始制作”。
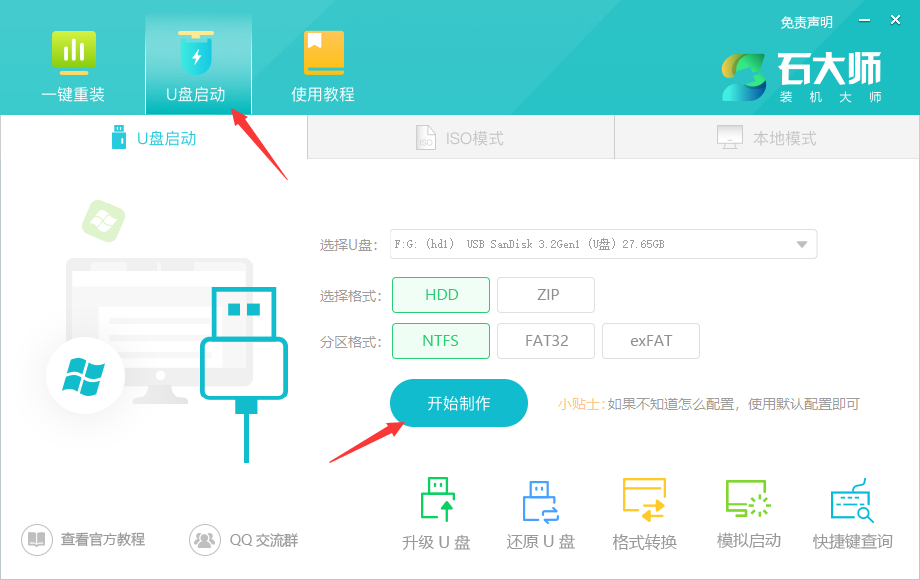
3、正在下载U盘启动工具制作时所需的组件,请耐心等待。
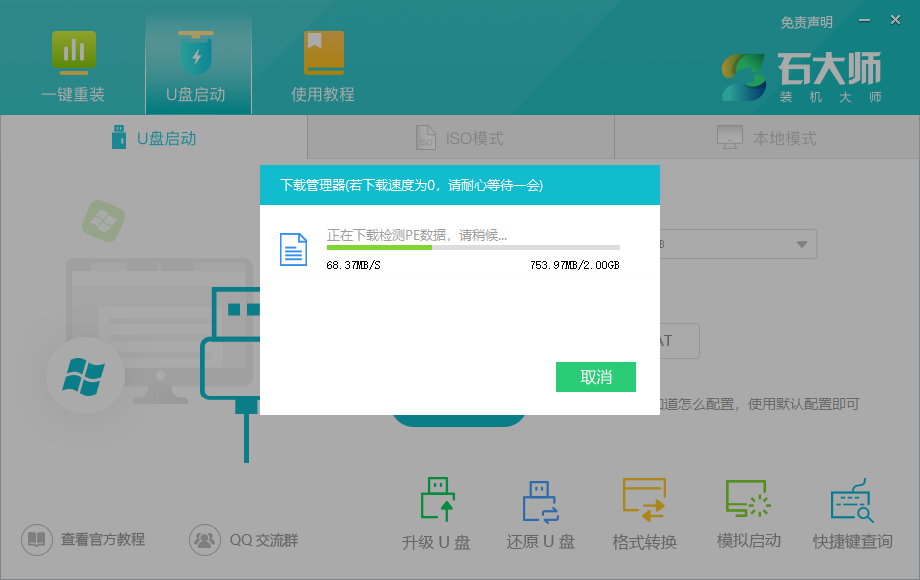
4、跳出提示备份U盘内重要资料,如无需备份,点击“确定”。
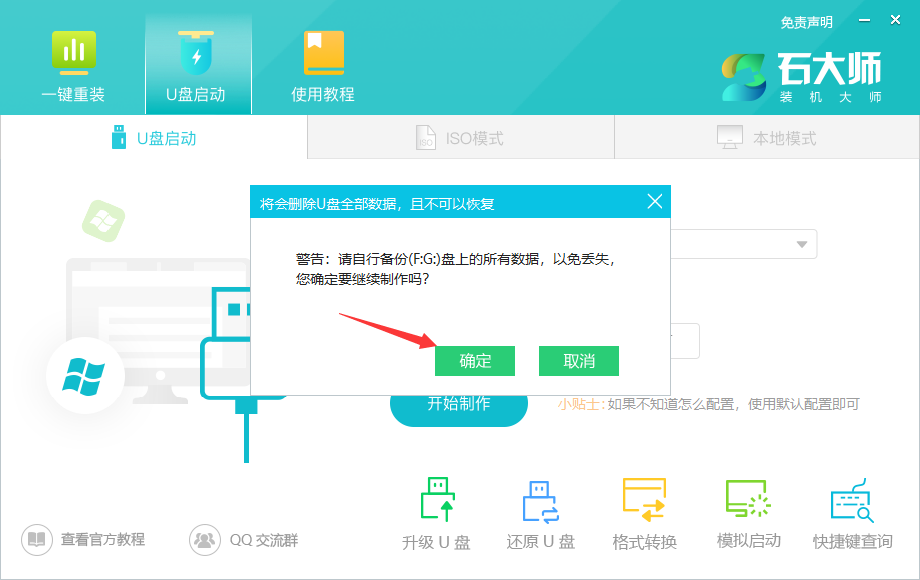
5、选择自己想要安装的系统镜像,点击“下载系统并制作”,本软件提供的系统为原版系统(也可选择取消下载系统制作)。
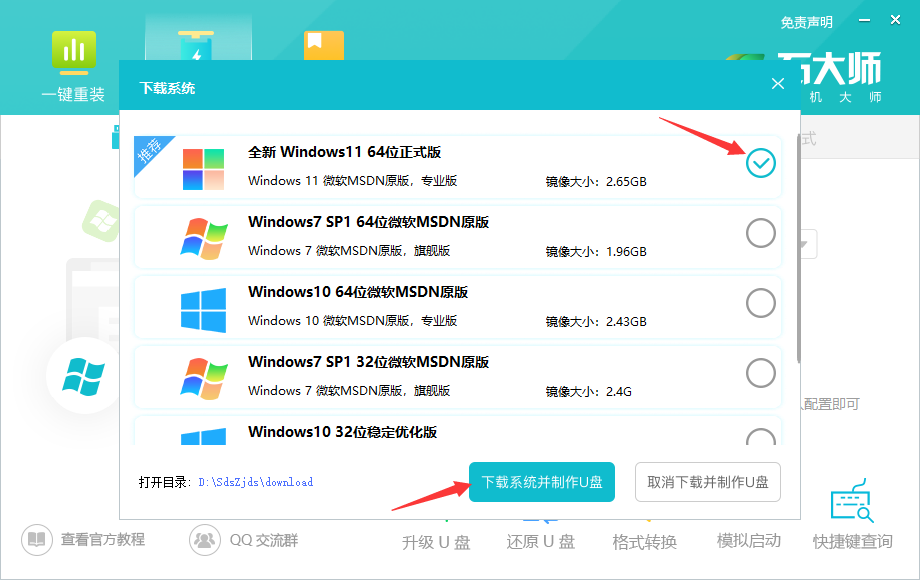
6、正在下载系统镜像,请勿关闭软件。
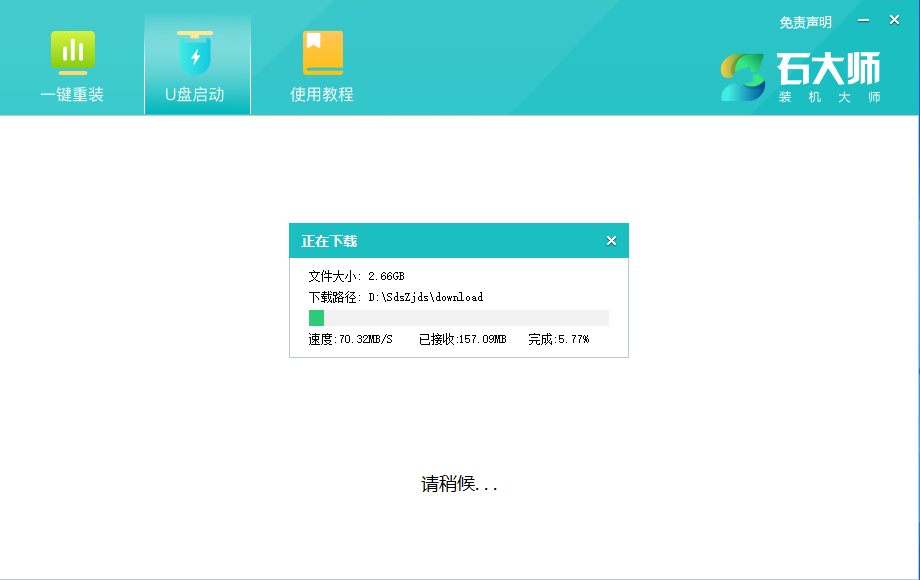
7、正在制作U盘启动工具。
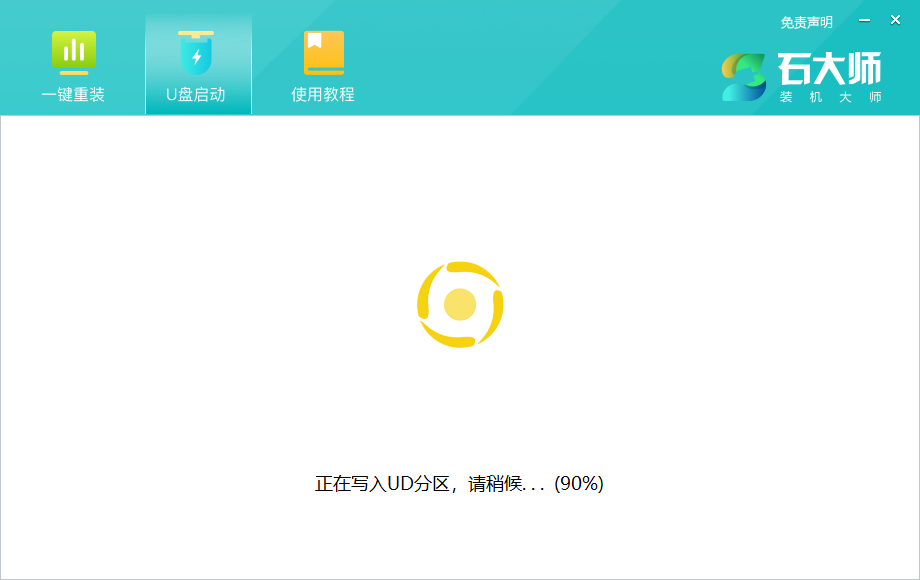
8、正在拷备系统镜像到U盘。
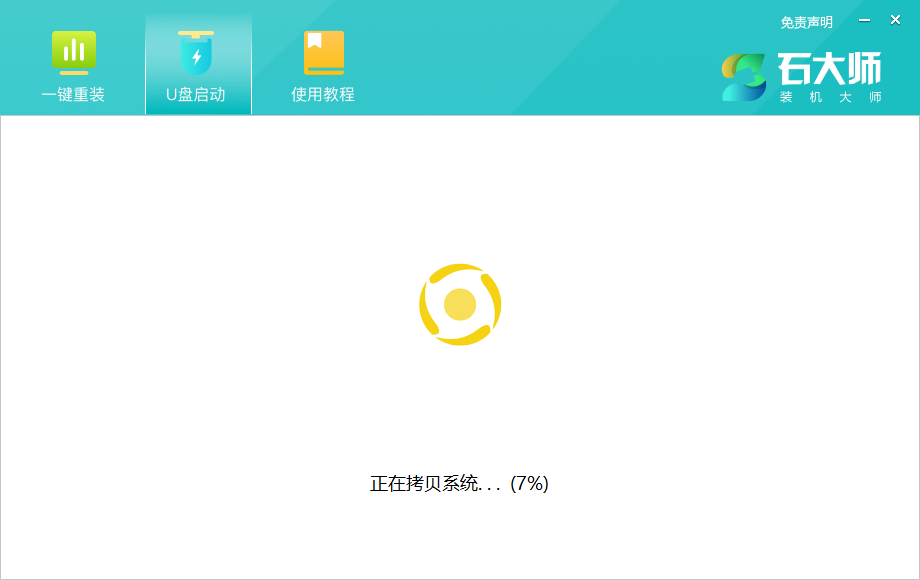
9、提示制作完成,点击“确定”。
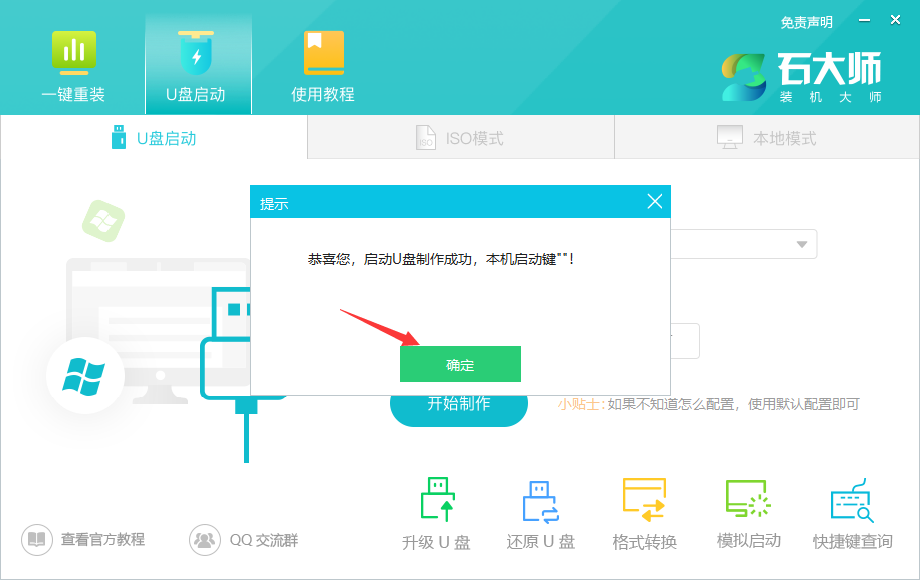
10、选择“模拟启动”,点击“BIOS”。
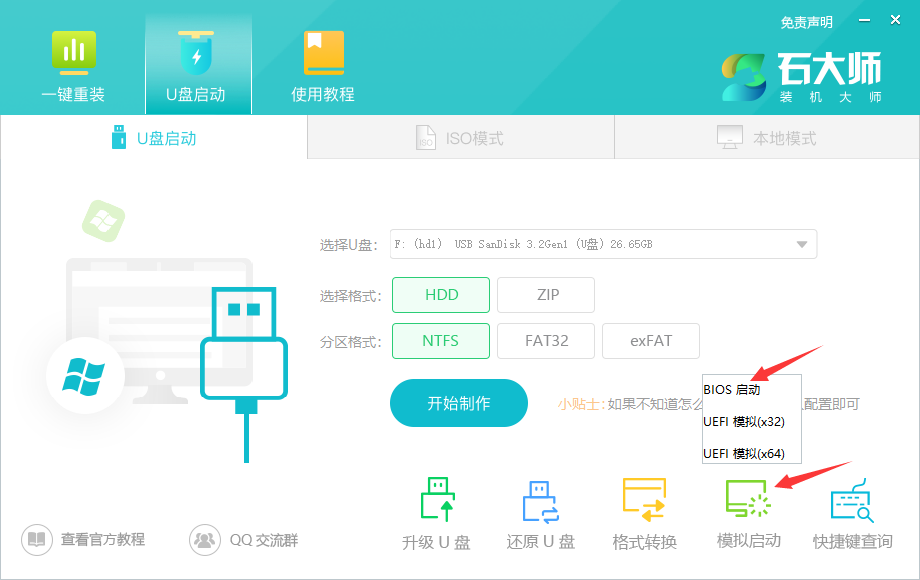
11、出现这个界面,表示石大师U盘启动工具已制作成功。