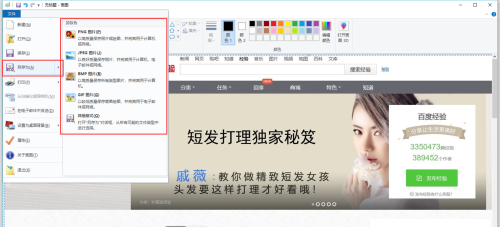文章目录[隐藏]
我们在日常使用win10电脑办公时,会用到电脑的截屏功能,大多数小伙伴只会截取整个屏幕的页面,如果要截取更多的页面内容,就不知道如何操作了,下面小编就来分享一下win10电脑截长图教程,快来学习一下吧。
![]()
win10ltsc2021精简版最新镜像(21H2免激活) [电脑系统]
win10ltsc2021精简版是微软企业版的长期服务版本,也是Windows10精简版,没有一些用户不需要的自带应用,本版集成最新累积更新,加入Windows必备运行库,以及游戏组件,适合多个场景使用。
立即下载
win10电脑截长图教程
1、打开win10自带的edge浏览器,在网页右上角找到“添加笔记”的图标。
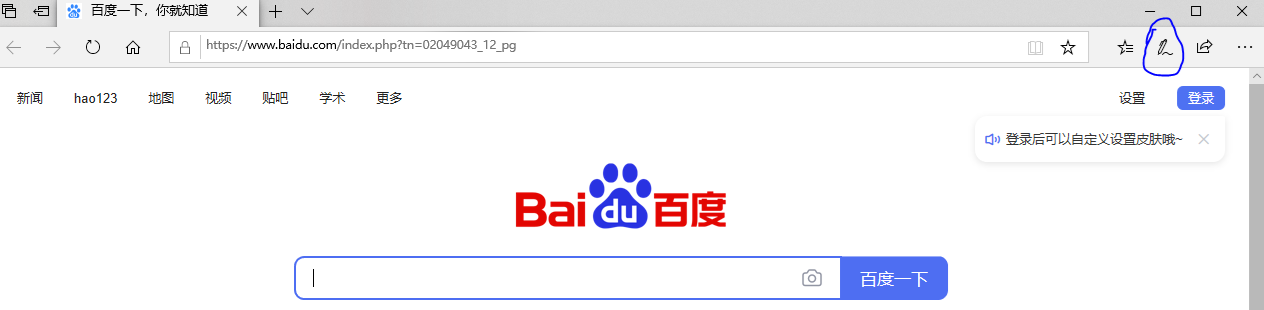
2、在显示的工具栏中点击所圈处。
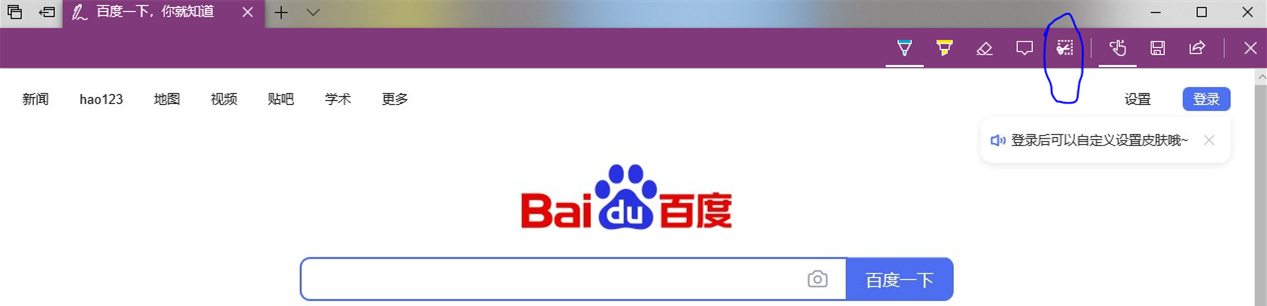
3、然后按住鼠标不要松开,从浏览器的左上角向右下角向下拉动,之后就会出现一个选择框,通过调整选择框的大小来决定截图区域。
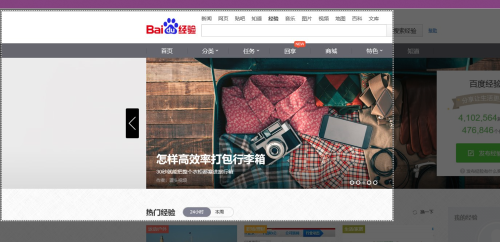
4、确定完截图区域后松开鼠标左键,然后打开桌面左下角的开始菜单,在弹出菜单中依次点击“windows附件”-“画图”。
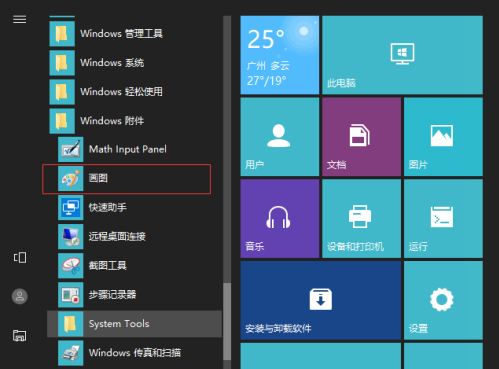
5、进入画图软件后,点击左上方的“粘贴”,窗口中就会显示刚刚截到的图片。
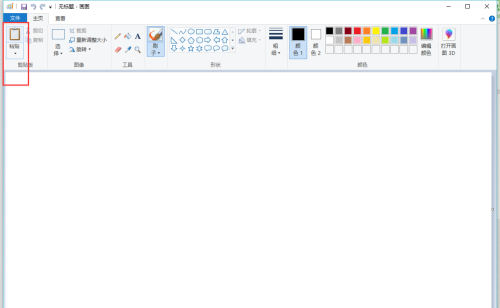
6、最后,点击页面左上角的“文件”,在弹出选项中点击“另存为”,然后选择一种保存格式即可。此外,如果嫌这种保存方法比较麻烦,大家也可以借助其他的软件来保存图片。