
为什么一键重装后键盘鼠标不亮?许多用户在使用电脑的时候经常出现一些问题,而选择一键重装系统就可以解决大部分问题,但是不少用户就遇到了上面的问题,下面小编就带着大家一起来具体解决这个方法吧!
一键重装系统后鼠标键盘不亮问题分析
由使用的一键重装系统软件没有包含对应的驱动程序,或无法识别鼠标键盘导致驱动安装失败,导致鼠标键盘不亮,无法正常的使用。
一键重装系统后鼠标键盘不亮解决方法
方法一:进入带网络的安全模式,安装对应的驱动程序
我们在重启或者电脑开机的时候,在进入Windows系统启动画面之前按下F8键,会出现系统多操作启动菜单了,有三个版本的安全模式可以选择,大家视自己需要选择,回车就直接进入安全模式了,如下图所示:

方法二:使用U盘启动盘重装系统
一、U盘启动盘制作【推荐使用系统之家装机大师】
1、进入工具后,在最上方选择U盘启动,保留默认的格式,点击开始制作。

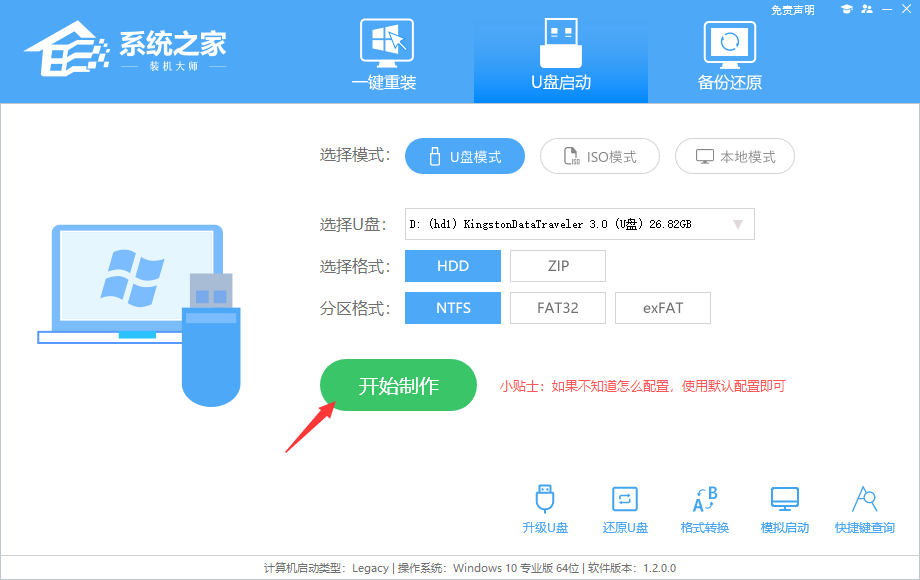
2、工具会自动提示是否开始制作。注意:制作工具将会清理U盘中所有的数据且不可恢复,请提前存储U盘中重要数据文件。

3、等待U盘制作完毕。

4、U盘制作完毕后,工具会进行提示,并且显示当前电脑的开机U盘启动快捷键。

5、制作完毕后,需要测试当前U盘启动盘是否制作完成。需要点击 右下方模拟启动-BIOS启动。
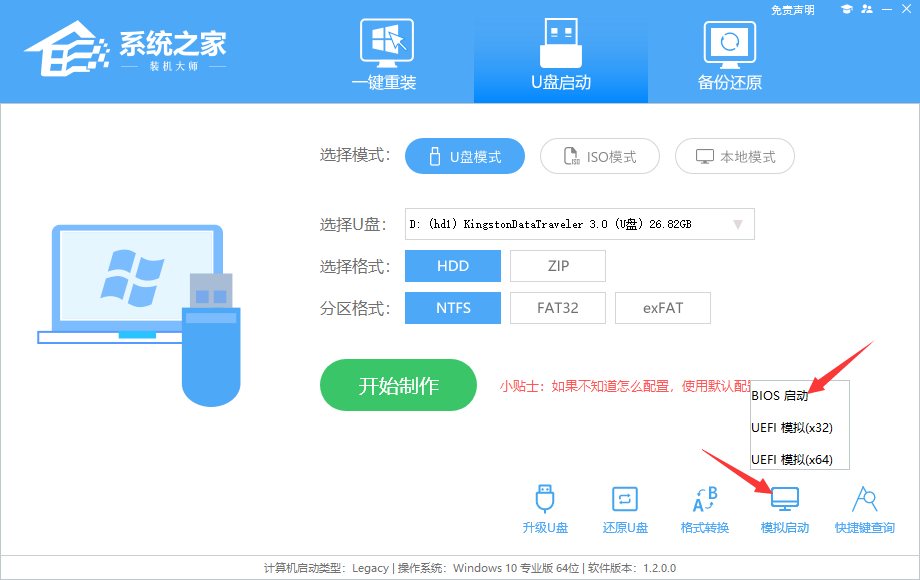
6、稍等片刻,成功显示此界面则为成功。

7、然后用户需要将下载好的系统移动到U盘中即可。

二、U盘装系统
1、查找自己电脑主板的U盘启动盘快捷键。

2、U盘插入电脑,重启电脑按快捷键选择U盘为第一启动项。进入后,键盘↑↓键选择第二个【02】启动Windows10PEx64(网络版),然后回车。

3、进入PE界面后,点击桌面的一键重装系统。

4、打开工具后,点击浏览选择U盘中的下载好的系统镜像ISO。选择后,再选择系统安装的分区,一般为C区,如若软件识别错误,需用户自行选择。
5、选择完毕后点击下一步。

6、此页面直接点击安装即可。
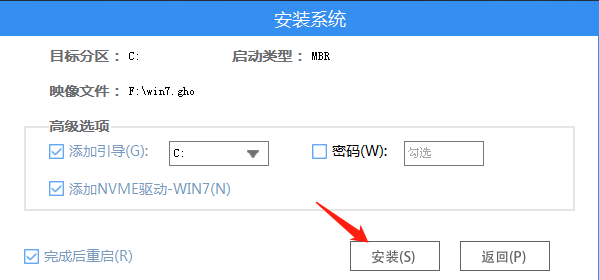
7、系统正在安装,请等候。

8、系统安装完毕后,软件会自动提示需要重启,并且拔出U盘,请用户拔出U盘再重启电脑。

9、重启后,系统将自动进入系统安装界面,到此,装机就成功了!


