Mac系统怎么使用Microsoft Remote Desktop for Mac远程控制Windows系统?许多用户由于工作需要就会使用到这个功能,但是不少小白用户并不知道怎么操作,下面小编就带着大家一起看看吧!
首先下载安装 Microsoft Remote Desktop for Mac。

连接 Windows
首先在 Windows 上需要开启远程桌面连接,允许远程连接到此计算机。如图,打开此电脑—远程设置—选择允许远程连接到此计算机。可能会提示电源选项,先确定应用一会儿再去设置。

此时我们在 Mac 上打开我们刚才下载的 Microsoft-Remote-Desktop-For-Mac 点击 add PC 填上 Windows 电脑的是 IP地址,我这里是 192.168.188.221 你可以打开控制面板—网络和 Internet —网络和共享中心— WLAN —详细信息— ipv4 地址,或者 win键+r 输入 ipconfig 回车即可看到当前 IPv4 地址。


填入 IP地址后其他我们先不设置,直接连接,如果可以连接默认设置会询问你账号和密码的,一般情况用户名都是 Administrator 然后密码就是你的开机登陆密码,除非你自己更改了管理员用户。

之后会询问你安全选项,continue 就是。如果一切顺利恭喜你,连接成功!

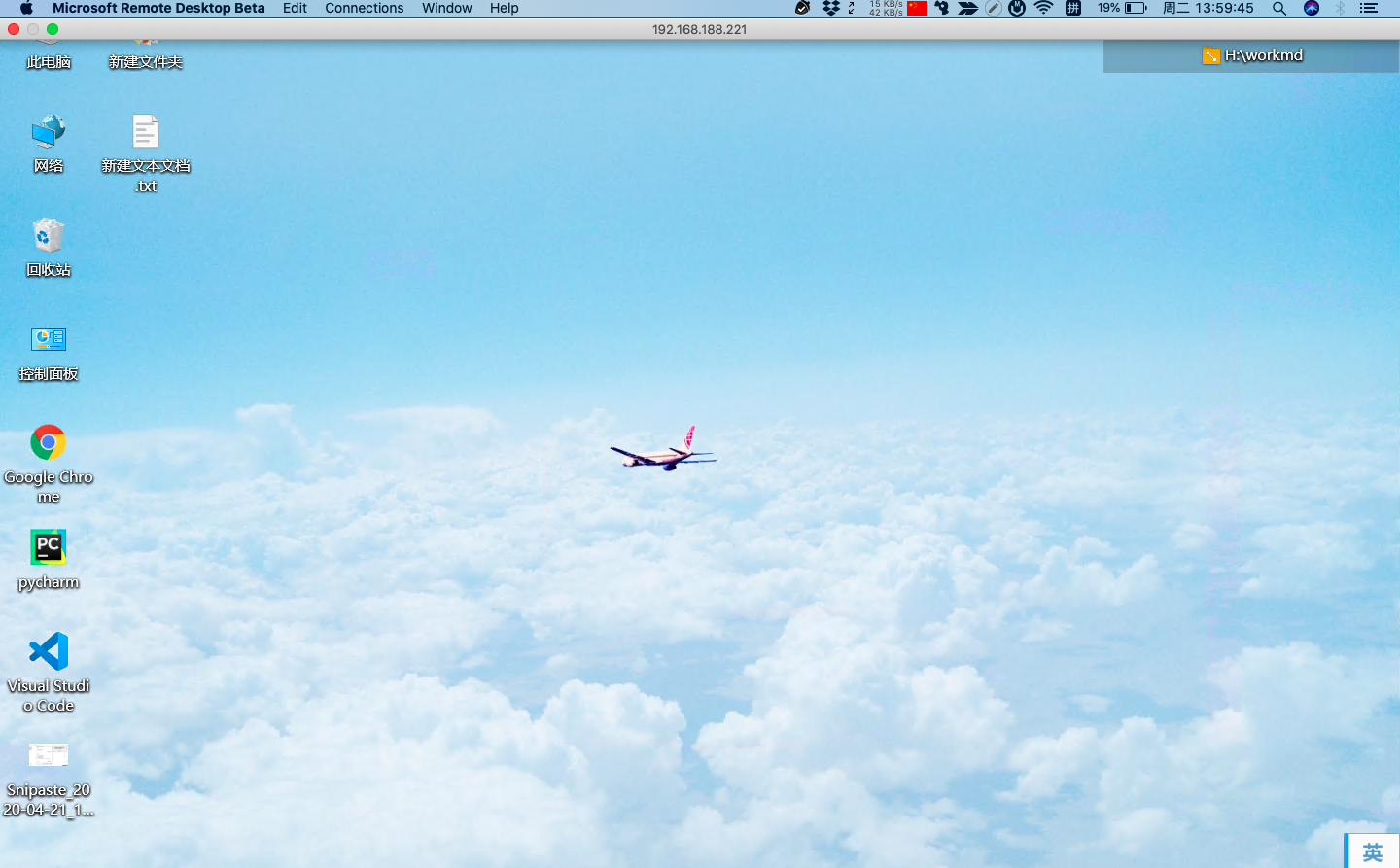
每次连接都输入账号和密码挺麻烦的,特别是 Administrator 这个单词哈~~,直接添加一个User Account 记住账号和密码,连接的时候选择这个账号即可。另外 display、devices&audio、folders 根据自己电脑的情况配置就行了,devices&audio 下的 Clipboard 勾上是俩系统共享剪贴板的,复制文件也可以哦~ playsound 播放声音选择这台电脑。
其他设置/问题
如果提示 We couldn’t connect to the remote PC. Make sure the PC is turned on and connected to the network, and that remote access is enabled. 0x204 错误。大多数情况都是 Windows 那端没有配置好。 如果你已经按照前面的步骤正确的开启了允许远程连接此计算机,还是不行的话试试:
win 键+ r 输入 netstat -nao回车看看本地地址的 3389 端口是否开启。在 Mac 端你也可以打开命令行 ping 一下 windows 电脑的 IP 看是否可通。如果可以 ping 通 但是3389 端口没有开启请

打开控制面板->管理工具->服务,找到Remote Desktop Service和Remote Desktop Configuration两项,如果启动类型为禁用,则右键->属性,改为手动或自动,然后将这两项都设为启动即可。
然后再次检查一下 3389 端口是否开启,开启之后就可以连接了。
当你连接成功后,win 电脑 administrator 是退出锁屏状态的,如果你此时在 win 上登陆的话,Mac 这边的连接会提示 0x5 错误,一个账户不可以多端同时在线。

Windows 上的电源选项设置,如果你在 Mac 上可以远程控制 win 了,那么另一个电脑的屏幕就没必要亮着了,像我这样 win 是笔记本的话,最好是合上盖子继续工作状态而不是睡眠。将合上盖子操作睡眠改为不采取任何操作,这样合上盖子之后电脑会关闭屏幕但继续处于工作状态。你也可以设置一下睡眠时间,防止长时间不操作进入睡眠会断开远程连接。

另外安卓系统也有一个远程桌面 APP Microsoft-Remote-Desktop 和 Mac 端都差不多的操作和设置,可以实现在手机或者平板上控制你的 win 电脑。
