大家好,这篇文章跟大家分享一下如何为视频中的部分片断添加局部马赛克效果。本文演示软件为PR2022。

Adobe Premiere Pro 2022(Pr2022) v22.6.2 免费直装破解版 x64
- 类型:视频处理
- 大小:8.7GB
- 语言:简体中文
- 时间:2022-09-14
查看详情
1、打开PR2022软件,新建一个项目文件,将视频素材添加到左下方的素材窗口中,再将视频素材拖动至右侧的时间轴上。
因为这里我们是要给视频部分片断打马赛克,而不是整个视频都打马赛克,所以在打马赛克之前要先确定一下打马赛克的片断范围。本案例我们假定要打马赛克的片断为视频最后面的一小段,以下图中蓝色时间线当前所在位置为分界线。在英文输入法状态下按剃刀工具快捷键C单击分界线位置,将视频材料从分界线处切割开。
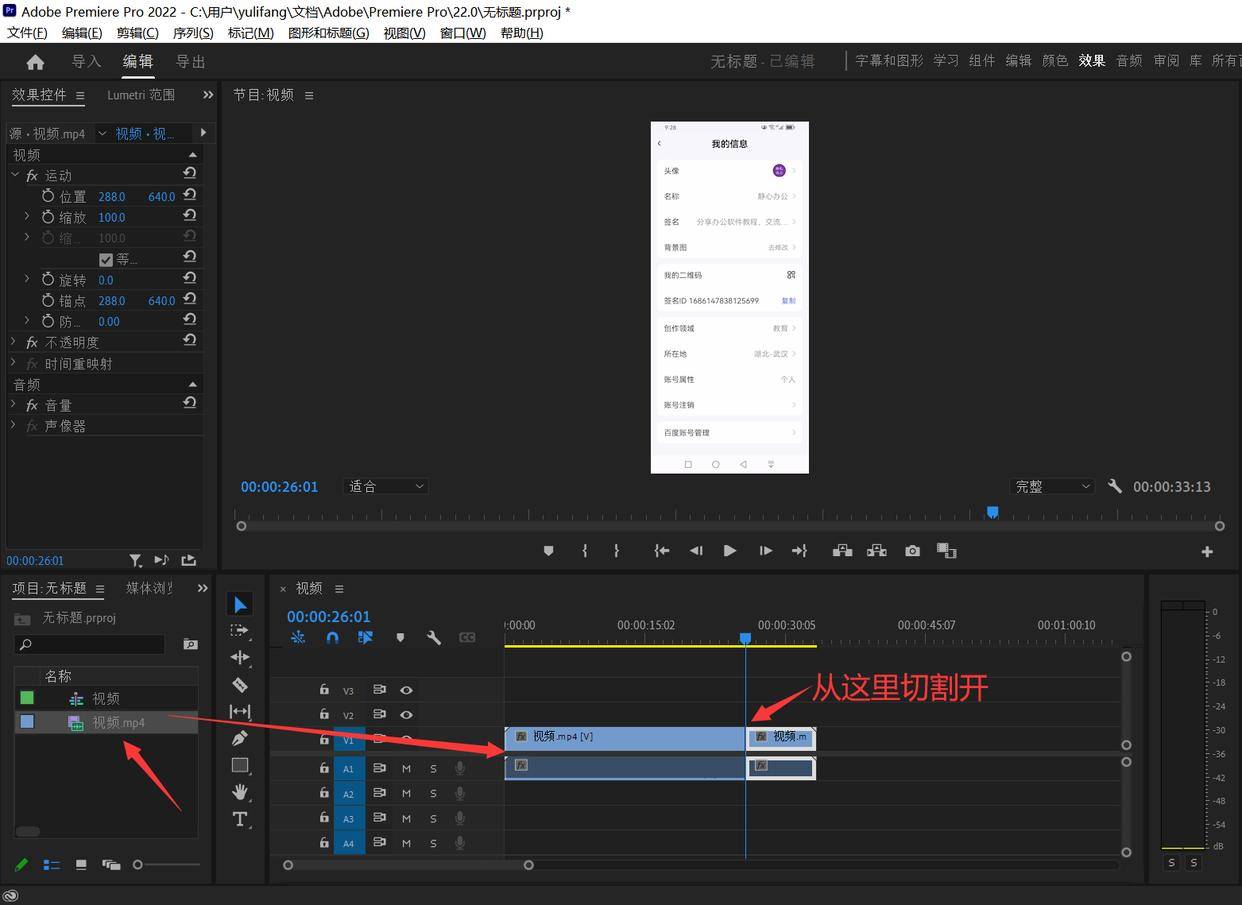
2、在效果面板中,搜索【马赛克】,选中【风格化】中的【马赛克】,将其拖至要添加马赛克效果的视频片断上(当前蓝色时间线后面的部分)。
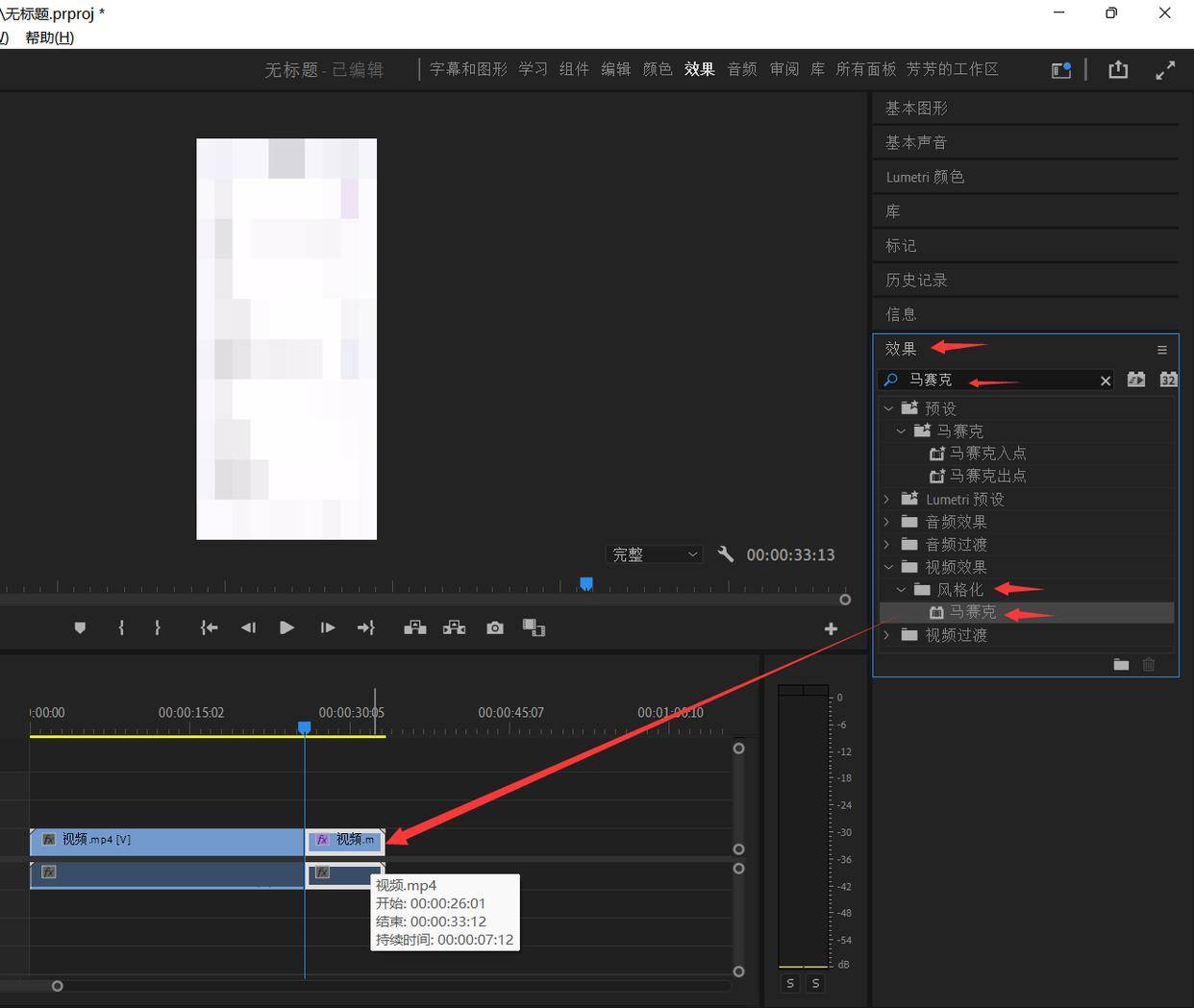
3、为视频片断添加马赛克效果后,可以在【效果控件】面板中看到【马赛克】效果名称,我们可修改【水平块】和【垂直块】的参数调整马赛克的显示密度。这里我们将默认的10改为20。

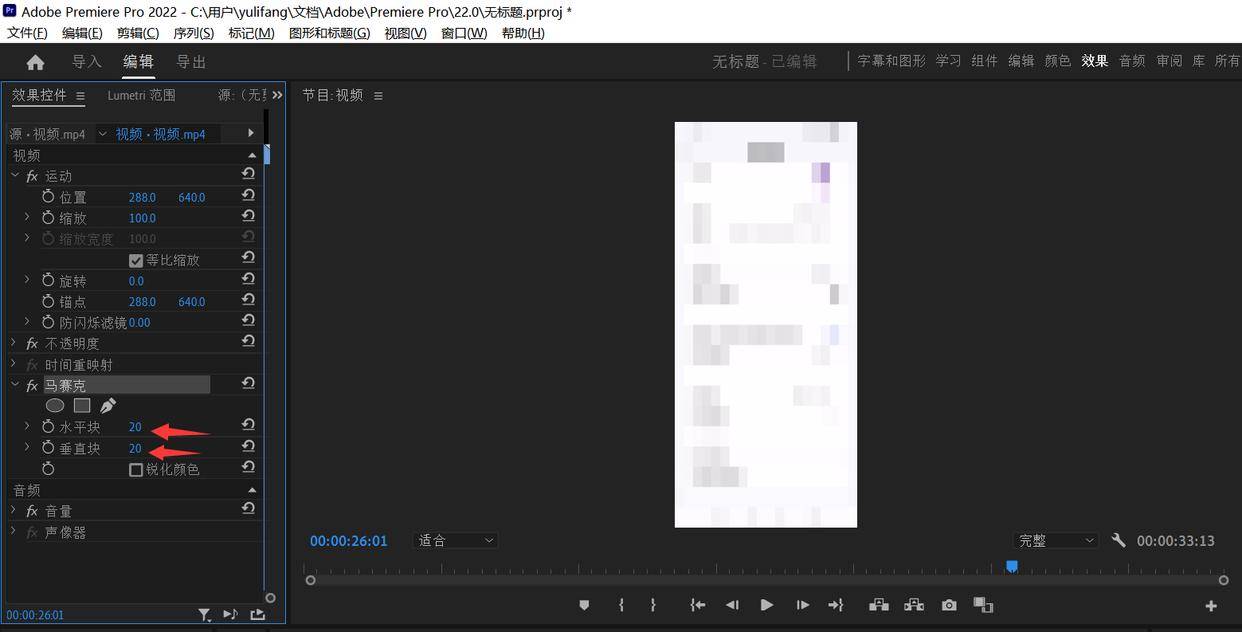
4、单击【马赛克】效果名称下方的椭圆(即创建椭圆形蒙版按钮),可在右侧的【节目】画面中添加一个椭圆形的马赛克,调整马赛克四周出现的控点,可以控制马赛克的遮挡位置、大小。这里我们将马赛克打在画面右上方个人头像的位置。
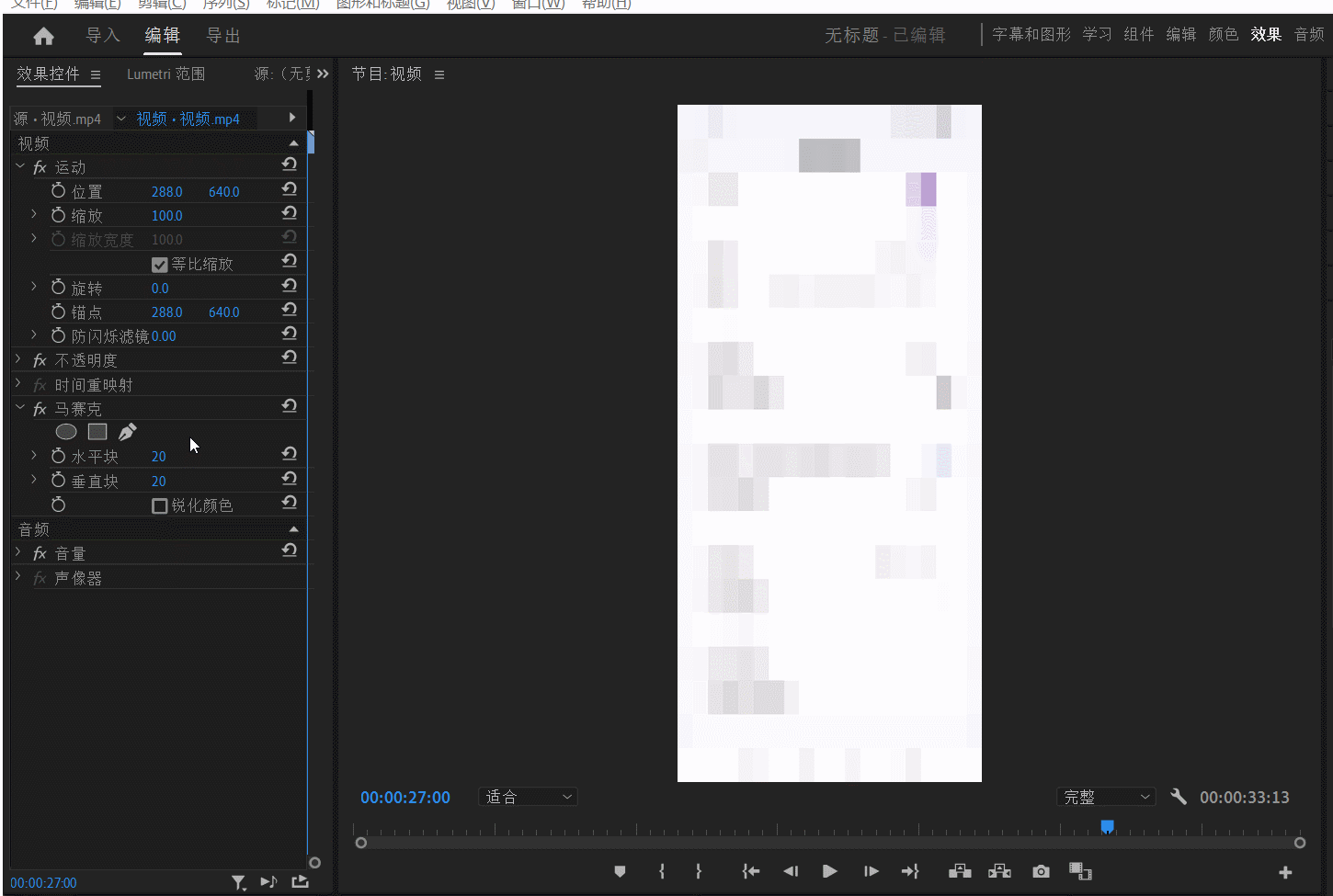
5、最后打好的马赛克效果如下图所示。
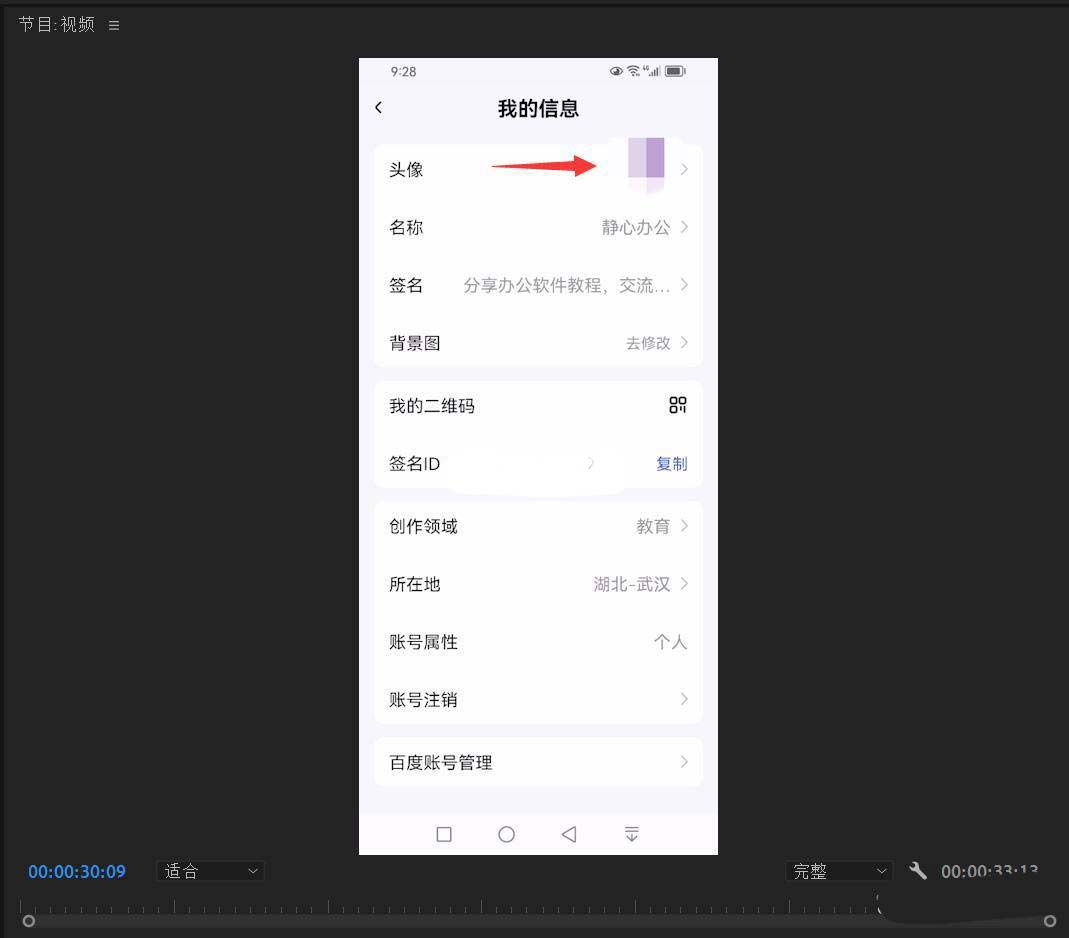
推荐阅读:PR软件怎么调整图片的大小、位置、旋转角度?
